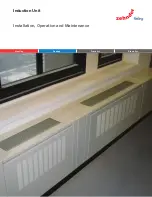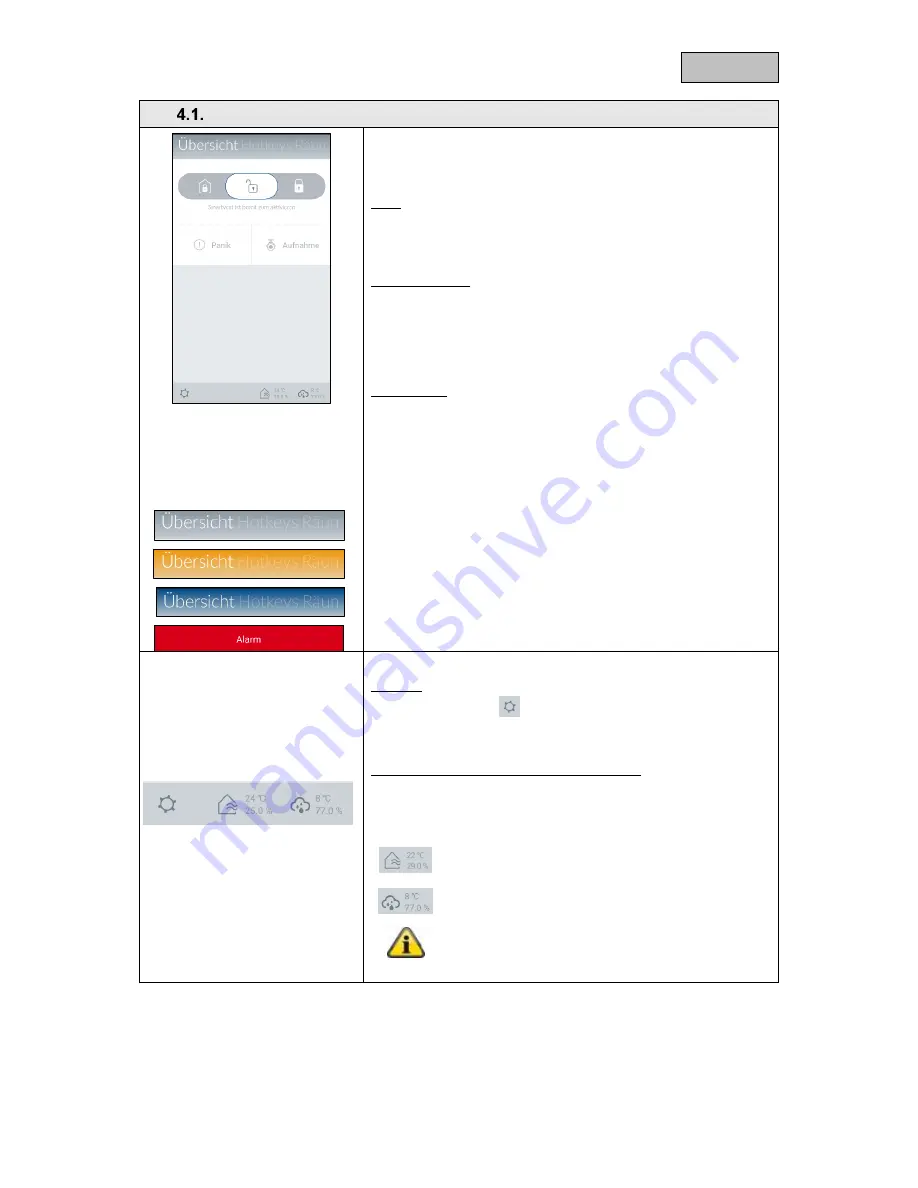
31
English
Navigation bar and footer
Open the Smartvest App and connect to the Smartvest.
Navigation bar
View
The individual menu items are shown in the navigation bar at the
top. The menu you are currently viewing is highlighted in colour.
Switching menu
You can switch between the individual menus by "swiping" your
finger across the screen from left to right or vice versa.
Alternatively, you can switch between the individual menus by
tapping on the desired menu in the menu bar.
Colour code
The Smartvest's current status is indicated in the navigation bar
using a colour code.
Grey
System is "disarmed"
Yellow
The system is "disarmed" and there is a fault
(e.g. battery dead)
Blue
System is "armed"
Red
System is "armed" and in the alarm state
(e.g. magnetic contact open, panic or tampering).
Footer
Settings
The settings symbol
is located in the bottom left-hand corner
of the footer. Tap this symbol to access the Smartvest settings.
Temperature, humidity and weather display
Temperature, humidity and weather information are displayed in
the bottom right-hand corner.
Indoor temperature and humidity display, as
measured by the Smartvest's hygrometer
Weather display for the location set in the
Smartvest settings
Note
The hygrometer values for indoor areas need
around 30 minutes after start-up to level off.
Содержание Smartvest
Страница 36: ...36 English...