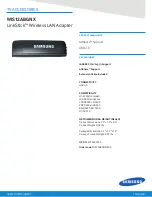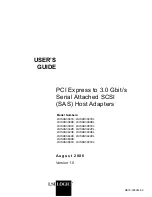Sidekick™
adaptador para ratón
www.ablenetinc.com
(800) 322-0956
Para
• iPhone X
• iPhone 8 Plus
• iPhone 8
• iPad Pro 10.5
• iPad Pro 12.9 (2
a
generación)
• iPad (6
a
generación)
Puerto USB tipo A para conexión del ratón
Encendido/Apagado y selección de
velocidad del cursor del ratón
Puerto de carga del conector Lightning
Conector Lightning a iPad o iPhone
Indicadores de velocidad del cursor
del ratón. Un punto es la más lenta
y cuatro puntos es la más rápida.
Introducción: ratón de dos botones
1. Conecte el ratón USB tipo A compatible al puerto USB
tipo A en Sidekick.
2. Presione y mantenga presionado el botón de
encendido de Sidekick durante, aproximadamente,
tres segundos. La luz led se encenderá.
3. Conecte el conector Lightning de Sidekick a iPad o iPhone.
4. Haga clic dos veces con el botón derecho del ratón. Una
vez que el cursor circular del puntero de AssistiveTouch
aparezca en iPad o iPhone, ya podrá utilizar el ratón.
Funciones del ratón de dos botones
• El clic con el botón izquierdo del ratón seleccionará
elementos.
• El clic con el botón derecho del ratón activará el
menú de AssistiveTouch. El menú de AssistiveTouch le
proporciona la capacidad de salir de una aplicación,
activar gestos y acceder a comandos del sistema
como volumen y Siri.
• Haga clic con el botón izquierdo del ratón y mantenga
presionado para deslizar o arrastrar elementos en
la pantalla.
Introducción: ratón de un botón
1. Conecte el ratón USB tipo A compatible al puerto USB
tipo A en Sidekick.
2. Presione y mantenga presionado el botón de
encendido de Sidekick durante, aproximadamente,
tres segundos. La luz led se encenderá.
3. Conecte el conector Lightning de Sidekick a iPad o iPhone.
4. Diríjase a Ajustes > General > Accesibilidad >
AssistiveTouch y active Siempre mostrar menú. El menú
de AssistiveTouch aparecerá en la pantalla (cuadrado
pequeño con un punto). El menú de AssistiveTouch
puede moverse por la pantalla según sea necesario.
Funciones del ratón de un botón
• El clic con el botón izquierdo del ratón seleccionará
elementos.
• Haga clic con el botón izquierdo del ratón en el menú
de AssistiveTouch para acceder a los controles para
salir de una aplicación, activar gestos y acceder a
comandos del sistema como volumen y Siri.
• Haga clic con el botón izquierdo del ratón y mantenga
presionado para deslizar o arrastrar elementos en
la pantalla.
Carga
• Use su actual adaptador de pared de 10 V o 12 V de
Apple y el cable del conector de Lightning para cargar
Sidekick.
• Si Sidekick está conectado a un iPad o iPhone mientras
se carga, tanto Sidekick como iPad o iPhone se
cargarán.
Notas sobre usos especiales
• Si AssistiveTouch o Control por botón están activados en
iPad o iPhone, desactívelos antes de conectar Sidekick.
• Desactive Sidekick antes de desconectarlo de iPad
o iPhone.
• Si desconectó Sidekick y no puede desactivar
AssistiveTouch en iPad o iPhone, encienda Sidekick y
vuelva a conectarlo a iPad o iPhone. Mientras Sidekick
esté conectado, desactive AssistiveTouch.
Actualizado February 28, 2019 10:58 AM