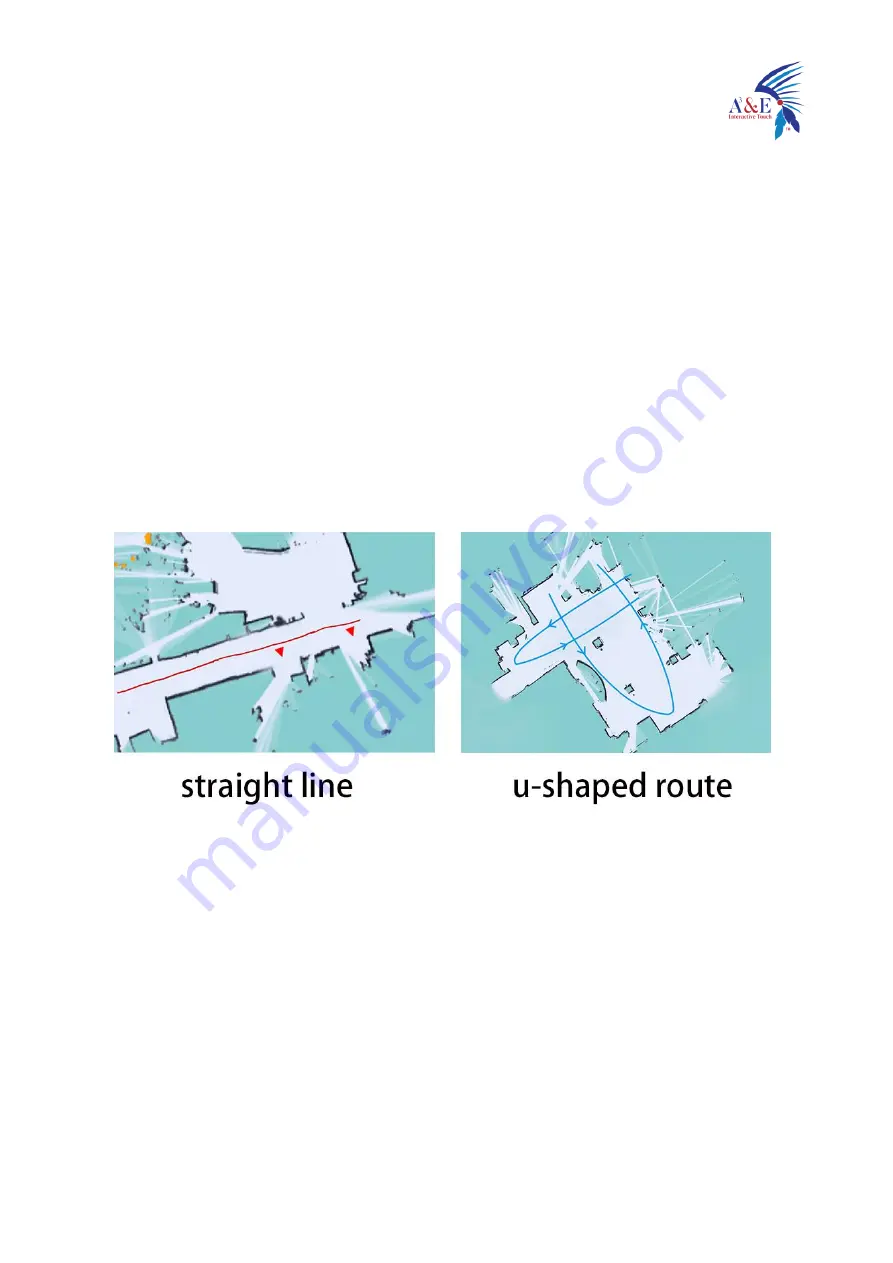
12
robot, or use the keyboard arrow keys to control the robot to create a map; you
can also press the emergency stop switch to push the machine to create a map
2. After entering "map mode", the machine first rotates in a circle to clean the
surrounding feature points. When rotating, the speed should not be too fast.
After one rotation, you can push (control) the machine. You can walk straight in
narrow areas. Pay attention to the gaps during walking. Slowly rotate the machine
90
°
facing the gaps to clean the feature points, then slowly turn back to continue
scanning; open areas can follow the U-shaped route, as follows:
3.When pushing (controlling) the machine, pay attention to whether the laser
matches the actual terrain. If it does not match, stop and wait for a while, wait for
the laser to match the actual terrain, and then go. As shown below:














































