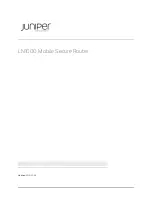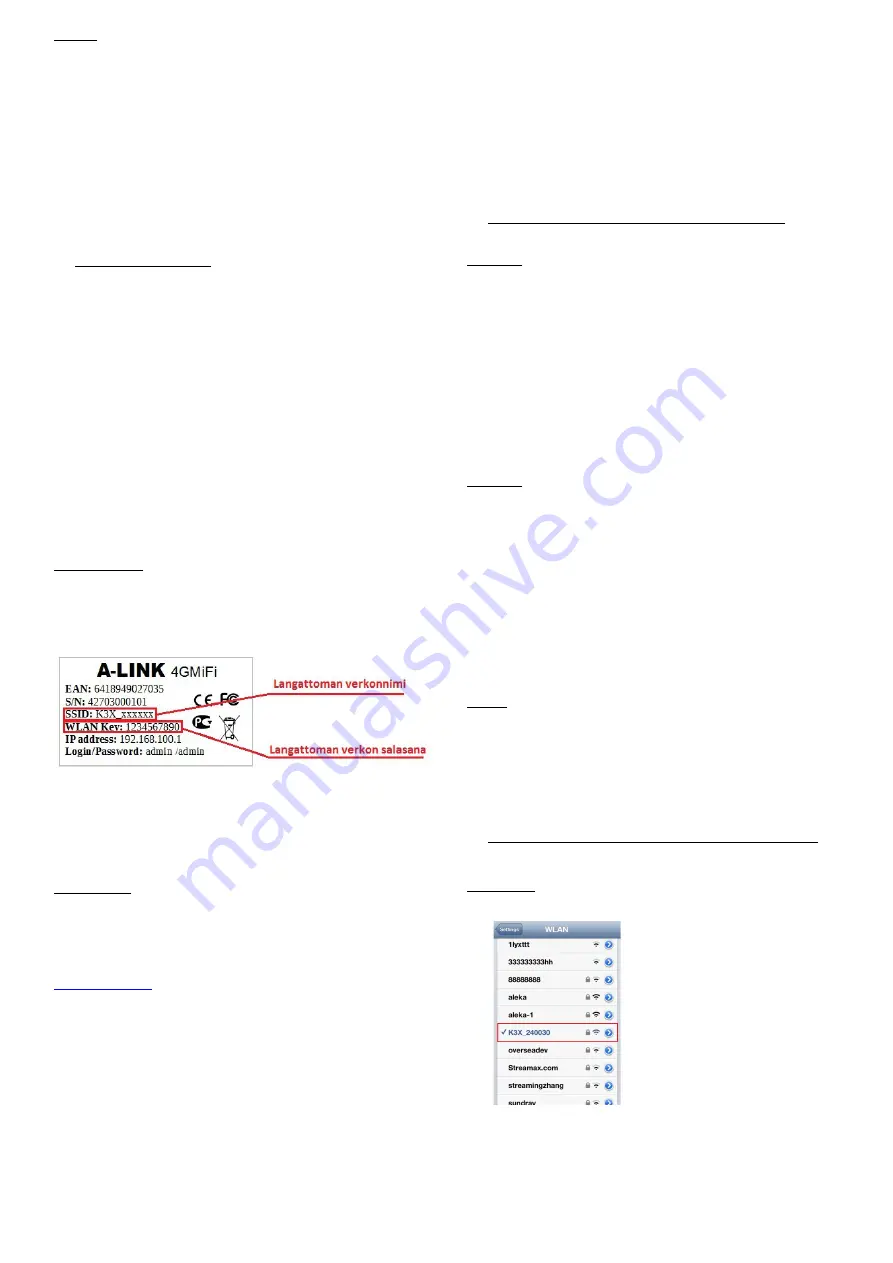
Sisältö:
Kohta
1
. Asennuksen aloitus.
(Yleistä tietoa laitteen käyttöönottoon)
Kohta
2
. Verkkoasetukset Internet -yhteyttä varten.
(Määritä/tarkista nämä asetukset kun haluat käyttää Internet:iä)
Kohta
3.
Laitteen yhdistäminen langattomaan verkkoon.
(Kuinka mobiililaite tai tietokone yhdistetään langattomaan verkkoon)
Kohta
4.
Vianmäärityskaavio (Langaton yhteys).
(Jos reitittimen kanssa tulee ongelmia, seuraa tätä kaaviota)
1. Asennuksen aloitus
(Yleistä tietoa laitteen käyttöönottoon)
Tehdasoletuksena 4G MiFi -reitittimellä on alla luetellut asetukset:
WAN mode = 3G/4G mode
APN = Auto detect
IP-address = 192.168.100.1
DHCP server = Enabled
WLAN SSID = K3X_xxxxxx
(xxxxxx=kuusi viimeistä LAN MAC -osoitteesta)
Encryption = Enabled (WPA PSK)
WLAN password = Katso”WLAN key” laitteen tarrasta
Hallinnan käyttäjänimi / Salasana = admin / admin
4G MiFi on oletuksena ”
3G/4G mode
” tilassa, jolloin 3G/4G -yhteys saa IP –
osoitteen operaattorilta ja LAN –portti sekä WLAN ovat NAT -palomuurin
takana omassa lähiverkossa. IP –osoite mobiiliilaitteille ja tietokoneille haetaan
automaattisesti reitittimeltä.
Kohdassa 2
on ohjeet tietokoneen IP –osoitteiden
määrittämistä/tarkistamista Internet –yhteyttä varten.
Langaton verkko
Jos käytät langatonta yhteyttä, voit yhdistää reitittimen valmiiksi salattuun
yhteyteen reitittimen pohjassa olevan WLAN key –salasanan (oletusarvo
1234567890) avulla. Myös langattoman verkon nimi (SSID) on jokaisella
reitittimellä eri ja se löytyy myös reitittimen pohjassa olevasta tarrasta.
Tietokoneen verkkoasetukset pitää olla ensin määritetty
kohdan 2
mukaan.
Tämän jälkeen voit yhdistää tietokoneen joko verkkokaapelilla tai
langattomasti.
Kohdassa 3
on yleiset ohjeet kuinka mobiililaite (IOS tai
Android) ja Windows8 / 7 yhdistetään suojattuun langattomaan verkkoon.
3G/4G -yhteys
Ennen kun liität SIM -kortin 4G MiFi reitittimeen, ota SIM –kortin PIN –
koodikysely pois päältä. 4G MiFi asettaa automaattisesti 3G/4G yhteytesi
asetukset ja muodostaa yhteyden automaattisesti.
HUOM!
Jos yhteys ei toimi, mene 4G MiFi reitittimen hallintasivuille
ja muokkaa Network → Internet settings vastaamaan
palveluntarjoajan asetuksia.
Tehdasasetusten palautus:
Tarvittaessa tehdasasetukset palautetaan painamalla noin 5
sekuntia Reset -painiketta laitteen sivupaneelista virran ollessa
päällä.
Kaikki oikeudet muutoksiin pidätetään
TIETOA LANGATTOMAN VERKON NOPEUDESTA!
Standardi Teoreettinen nopeus Todellinen nopeus**
802.11b
11Mb
noin 5Mb
802.11g
54Mb
noin 20Mb
802.11n (20MHz) 150Mb
noin 50Mb
802.11n (40MHz) 300Mb
noin 100Mb
** Todellinen nopeus määräytyy aina reitittimen ja tietokoneen välisestä
etäisyydestä ja esteistä niiden välillä, esim. seinät, sähköistykset, ym. Tässä
ohjeessa ilmoitettu nopeus on vain suuntaa antava.
2. Verkkoasetukset Internet -yhteyttä varten
(Määritä/tarkista nämä asetukset kun haluat käyttää Internet:iä)
Windows 8
1. Paina
Työpöytä
– kuvakkeesta Windows 8:n aloitusruudulta.
2. Paina hiiren oikean puoleista painiketta ruudun alareunassa olevasta
verkkokuvakkeesta.
3. Valitse ”
Avaa Verkko- ja jakamiskeskus
”.
4. Paina linkistä
Muuta sovittimen asetuksia
.
5. Paina verkkoyhteytesi kuvakkeen päältä oikean puoleisella hiiren
painikkeella ja valitse
Ominaisuudet.
6. Valitse
Internet protocol version 4 (TCP/IPv4)
-> Paina
Ominaisuudet.
7. Valitse
Hanki IP –osoite automaattisesti
ja
Hae DNS –palvelimen osoite
automaattisesti
.
8. Hyväksy
Internet-protokolla (TCP/IP)
ominaisuudet painamalla
OK.
9. Hyväksy vielä Lähiverkkoyhteyden ominaisuudet, paina
Sulje
.
10. Nyt työasema on valmis internet -yhteyttä varten.
Windows 7
1. Valitse
Käynnistä
->
Ohjauspaneeli.
2. Paina linkkiä
Näytä verkon tila ja tehtävät
ja paina tämän jälkeen
linkistä
Muuta sovittimen asetuksia
.
3. Paina
Lähiverkkoyhteys
kuvakkeen päältä oikean puoleisella hiiren
nappulalla ja valitse
Ominaisuudet.
4. Valitse
Internet protocol version 4 (TCP/IPv4)
-> Paina
Ominaisuudet.
5. Valitse
Hanki IP –osoite automaattisesti
ja
Hae DNS –palvelimen
osoite automaattisesti
.
6. Hyväksy
Internet-protokolla (TCP/IP)
ominaisuudet painamalla
OK.
7. Hyväksy vielä Lähiverkkoyhteyden ominaisuudet, paina
Sulje
.
8. Tarkista vielä, että Internet Explorer:in asetuksissa
EI OLE valittuna
Käytä välityspalvelinta.
9. Nyt työasema on valmis internet -yhteyttä varten.
Mac OS
1. Avaa
AppleTalk -säädin
, valitse kytkennäksi
Ethernet.
2. Avaa
TCP/IP -säädin
ja tee seuraavat asetukset:
- Kytkentä =
Ethernet
- Määrittelytapa =
DHCP -palvelin
3. Tallenna. Nyt työasema on valmis internet -yhteyttä varten.
3. Laitteen yhdistäminen langattomaan verkkoon
(Kuinka mobiililaite tai tietokone yhdistetään langattomaan verkkoon)
Apple IOS
1. klikkaa
Settings → WLAN
.
2. Klikkaa verkkonimen K3X_xxxxxx* päältä yhdistääksesi.
* Verkonnimi löytyy laitteen tarrasta. Katso
kohta 1.
3. Kirjoita salasana* ja kun ”√” merkki näkyy yhteys on onnistunut.
* Salasana löytyy laitteen tarrasta. Katso
kohta 1.