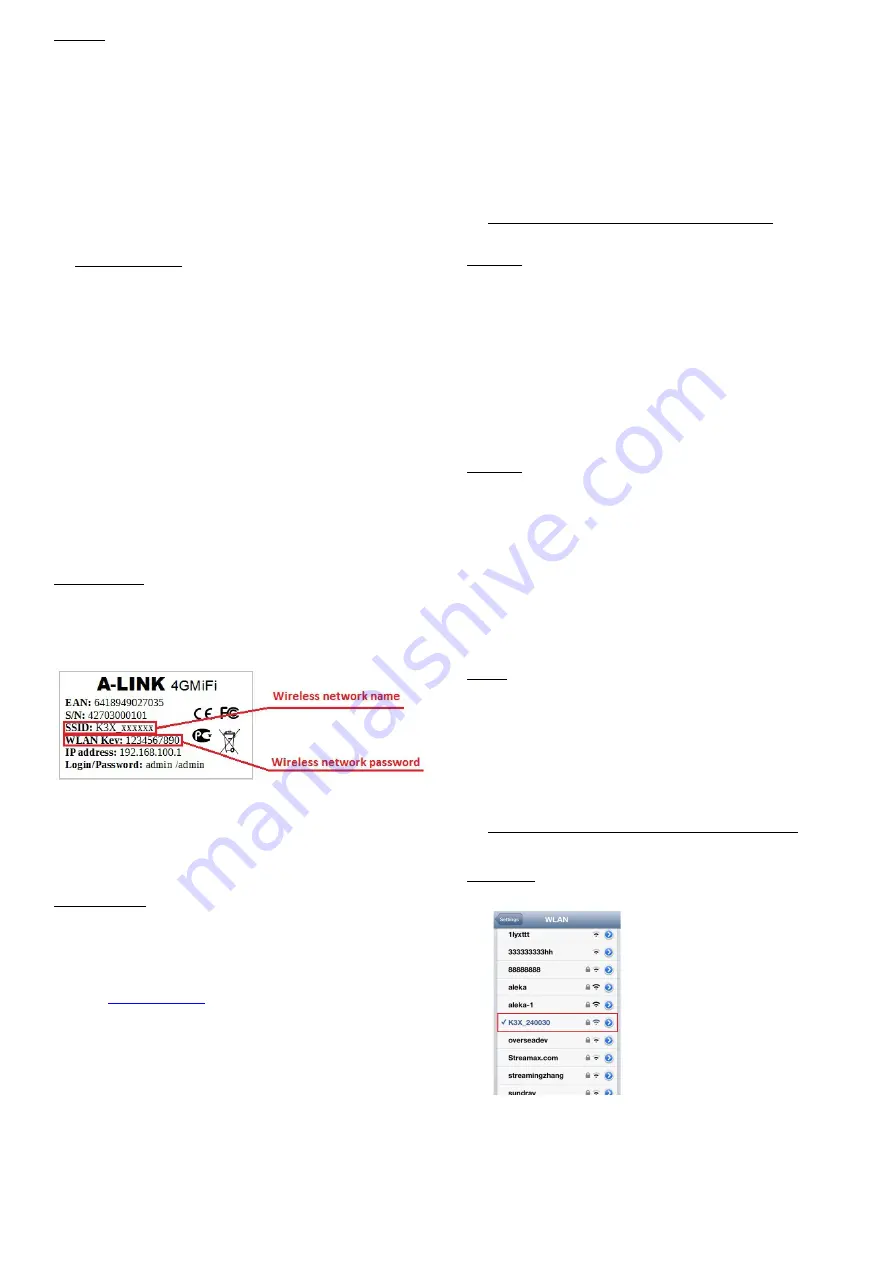
Content:
Step
1
. Getting started.
(General information of product introduction)
Step
2
. Network settings for Internet connection.
(Modify/check these settings when you want to use Internet)
Step
3.
Connect your device to the wireless network.
(How to connect your mobile or PC to the wireless network)
Step
4.
Troubleshooting chart (Wireless connection).
(If you face a problems with router, follow up this chart)
1. Getting started
(General information of product introduction)
4G MiFi router have below settings as factory defaults:
WAN mode = 3G/4G mode
APN = Auto detect
IP-address = 192.168.100.1
DHCP server = Enabled
WLAN SSID = K3X_xxxxxx
(xxxxxx=last six from LAN MAC address)
Encryption = Enabled (WPA PSK)
WLAN password = Check the ”WLAN key” from product sticker
Management Username / Password = admin / admin
4G MiFi is as ”
3G/4G mode
” mode in defaults, when 3G/4G connection get IP
address from operator and LAN port as well as WLAN are behind of NAT
firewall in own local network. Your mobile device or PC get the IP address
automatically from router. On
Step 2
you can find instructions to configure
your PC IP addresses for Internet connection.
Wireless network
If you use wireless network, you can connect to the router pre-encrypted
wireless network with WLAN key password (default 1234567890) found from
router sticker. The wireless network name (SSID) is different on every router
and it can be found from product sticker as well.
First you PC network settings must be checked/configured as
step 2
instructed. After that you can connect your PC either with Network cable or
with wireless network. On
Step 3
is general instructions how to connect your
mobile (IOS or Android) and Windows8 / 7 to the encrypted wireless network.
3G/4G connection
Disable the PIN code from your SIM card, before you insert it to the 4G MiFi.
4G MiFi will auto detect your 3G/4G settings and make the connection
automatically.
Note!
If the connection does not work, access to the 4G MiFi management
and modify Network → Internet settings to
meet your ISP settings.
Reset to factory defaults:
You can reset to factory defaults by press the Reset button
about 5 seconds on side panel of device when power on.
All rights reserved
INFORMATION OF WIRELESS NETWORK SPEED!
Standard Theoretical speed Real speed**
802.11b
11Mb
about 5Mb
802.11g
54Mb
about 20Mb
802.11n (20MHz) 150Mb
about 50Mb
802.11n (40MHz) 300Mb
about 100Mb
** The real speed will be determined always from distance and barriers
between router and PC. For example, walls, electricity, etc… The speed shown
in this guide is only illustrative purposes only.
2. Network settings for Internet connection
(Modify/check these settings when you want to use Internet)
Windows 8
1. Press
Desktop
– icon on Windows 8 start screen.
2. Press your mouse right hand button on network icon located at task bar.
3. Choose ”
Open Network and Sharing Center
”.
4. Press a link
Change adapter settings
.
5. Move mouse over
Local Area Connection
icon and press right hand mouse
button on it. Choose
Properties.
6. Choose
Internet protocol version 4 (TCP/IPv4)
-> Press
Properties.
7. Choose
Obtain an IP address automatically
and
Obtain DNS server
address automatically
.
8. In properties of Internet Protocol (TCP/IP), press
OK.
9. Press
OK
in Network settings.
10. Now your workstation is ready for Internet
Windows 7
1. Go to
Start
->
Control Panel.
2. Press
View network status and tasks
and then press a link
Change
adapter settings
.
3. Move mouse over
Local Area Connection
icon and press right hand
mouse button on it. Choose
Properties.
4. Choose
Internet protocol version 4 (TCP/IPv4)
-> Press
Properties.
5. Choose
Obtain an IP address automatically
and
Obtain DNS server
address automatically
.
6. In properties of Internet Protocol (TCP/IP), press
OK.
7. Press
OK
in Network settings.
8. Make sure that, no
Proxy
settings is enabled in Internet Explorer settings
9. Now your workstation is ready for Internet
Mac OS
1. Open
AppleTalk -controller
, choose
Ethernet
connection
2. Open
TCP/IP -controller
and modify these settings:
Connection =
Ethernet
Definition =
DHCP-server
3. Save settings. Now your workstation is ready for Internet
3. Connect your device to the wireless network
(Instructions how to connect your mobile or PC to the wireless network)
Apple IOS
1. Click
Settings → WLAN
.
2. Click on network name K3X_xxxxxx* to start connect.
* Network name can be found from product sticker. See the
step 1.
3. Type password* and a ”√” shows the connection made successfully.
* Password can be found from product sticker. See the
step 1.






