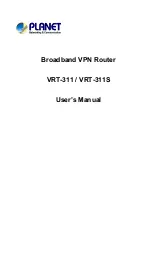Android OS
1. Click
Settings → WLAN
.
2. Click on network name K3X_xxxxxx* to start connect.
* Network name can be found from product sticker. See the
step 1.
3. Type password* and when status ”Connected” it’s connected successfully.
* Password can be found from product sticker. See the
step 1.
Windows8
1. Open
wireless network
icon from right side of task bar.
2. Choose network name
K3X_xxxxxx
* and press
Connect
.
* Network name can be found from product sticker. See the
step 1
.
3. Type password* and press
Next
.
* Password can be found from product sticker. See the
step 1
.
Windows7
1. Open
wireless network
icon from right side of task bar.
2. Choose network name
K3X_xxxxxx
* and press
Connect
.
* Network name can be found from product sticker. See the
step 1
.
3. Type password* and press
Connect
.
* Password can be found from product sticker. See the
step 1
.
If you change the wireless network name and password,
you can type it here for later use
Wireless network name (SSID):
______________________________________________________
| |
|_____________________________________________________|
Wireless network password (Pre-Shared Key):
______________________________________________________
| |
|_____________________________________________________|
4. Troubleshooting chart (Wireless connection)
(If you face a problems with router, follow up this chart)
Use this chart only for troubleshooting.
Is WLAN led ON/flashing on router?
/ \
|
Yes
Is your computer connected to the wireless network?
| / \
| |
Yes
Can you browse Internet normally?
| | / \
| | |
Yes
Your wireless network connection is OK *.
| | |
| |
No
Verify, is your computer connected to network named
| | / \ ”K3X_xxxxxx” and reboot your computer.
| | | | Can you browse Internet normally?
| | | |
| | |
Yes
Your wireless network connection is OK *.
| | |
| |
No
Remove all saved wireless networks and connect to the
| | / \ network with same name as written on SSID on product
| | | |
sticker. Saved network names can be found from under
| | | |
”Manage wireless networks” menu. *
| | | |
Can you browse Internet normally?
| | | |
| | |
Yes
Your wireless network connection is OK *.
| | |
| |
No
Make sure your computer wireless network settings
| | / \ meet settings described on this guide step 2.
| | | |
Can you browse Internet normally?
| | | |
| | |
Yes
Your wireless network connection is OK *.
| | |
| |
No
Y
ou can try to reset the router to factory defaults
| | by pressing reset on router side panel for example
| |
with needle when power is on. If reset does not help,
| | send it to A-Link for warranty **.
| |
|
No
1. Make sure that your computer have wireless network
| / \ card installed and it is activated and ready.
| | | 2. Scan all wireless networks in range and connect to
| | | wireless network called ”K3X_xxxxxx”.
| | | Type the password from product sticker”WLAN key”.
| | | 3. Is your computer connected to wireless network?
| | |
| |
Yes
Start this chart over. **
| |
|
No
Press Reset button about 5 seconds and wait for a while.
| If reset does not help, contact A-Link technical support. *
|
No
Press Reset button about 5 seconds and wait for a while.
/ \
Is the WLAN led ON/flashing?
| |
|
Yes
Start this chart over.
|
No
Send router to A-Link warranty service **.
*/ Other support issues and questions you can contact A-Link techsupport:
0600-41020 ( 2,70 €/min + local network fee)
**/ Warranty: A-Link warranty More info from
Kylävainiontie 20
02760 Espoo
Product is in accordance with directive 1999/5/EY (CE).
4GMiFi EAN: 64 18949 02703 5
Product import, repairs and technical support:
A-Link Ltd
Technical support : 0600-41020 (2.70€ / min +local network fee)
Internet :
or
Copyright © 2014 A-link Ltd 14i09T 4GMiFi