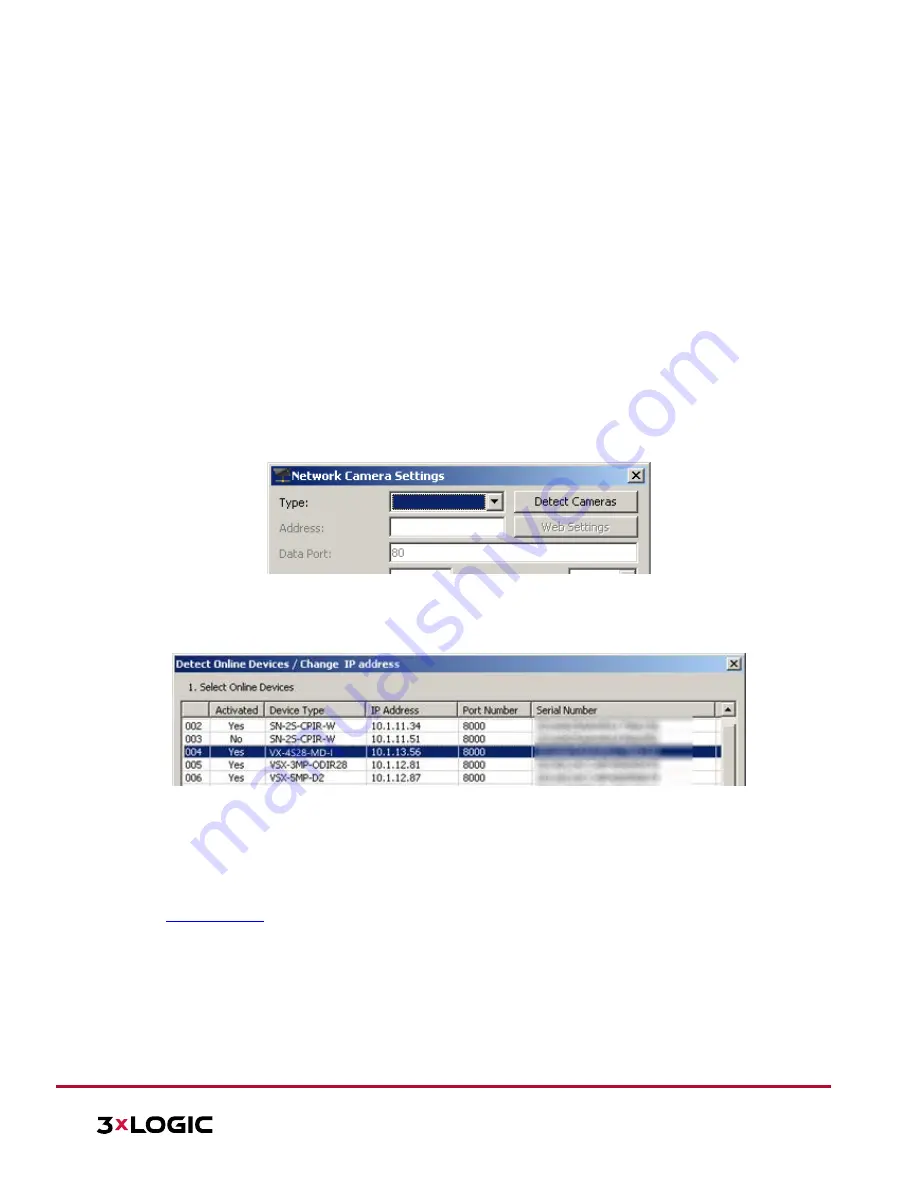
VISIX S-Series Network Camera
|
USER MANUAL v6.0
10385 Westmoor Drive, Suite 210, Westminster, CO 80021 | www.3xlogic.com | (877) 3XLOGIC
15
3
Accessing the Network Camera
3.1
Adding a VISIX S-Series Camera to VIGIL Server
Purpose:
By following the steps outlined in this section, a user can add a camera to VIGIL Server using the 3xLOGIC
Camera (VISIX IP) Setup Utility. The utility was previously utilized in Section 2.1.2 to detect and change the
camera’s IP address. This utility is installed alongside VIGIL Server and will launch automatically when
following the below steps.
Steps:
1.
Login to VIGIL Server.
2.
Open the
Settings > Camera Setup
Tab.
3.
Select an unused camera channel to associate with the camera.
4.
Toggle the
Network Camera
checkbox. The
Network Camera Settings
form will deploy. If the form does
not deploy automatically, click the
Network Camera - Settings
button.
5.
Click the
Detect Cameras
button located next to the
Type
field. The 3xLOGIC Camera Setup Utility will
deploy and will automatically begin detecting devices on the network.
Figure 3-1
Launching the 3xLOGIC Camera Setup Utility
6.
Select the desired camera from the list of online devices and click
Next.
Figure 3-2
3xLOGIC Camera (VISIX IP) Setup Utility – Selecting Camera from Online Devices List
7.
After the utility successfully accesses the camera, click
Save to VIGIL.
A window will deploy where the
user can assign the camera’s stream profiles.
NOTE:
If the utility fails to access the camera, confirm the utility is using the correct log-in credentials for
the camera (created during camera activation) and re-attempt saving to VIGIL. If issues persist, contact
3xLOGIC Support
.






























