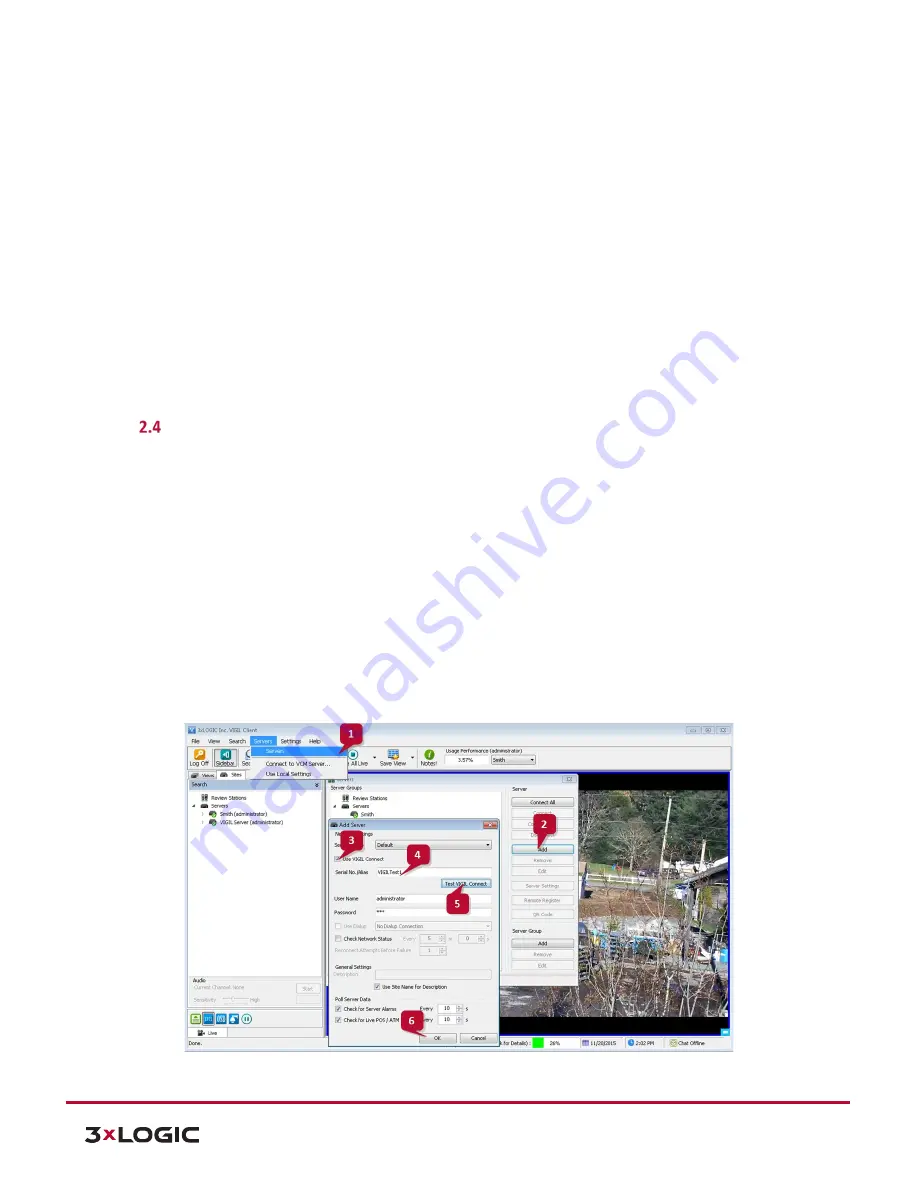
V-Series Camera Quick Start Guide |
VX-4V-B-RI
12000 Pecos St., Suite 290, Westminster, CO 80234 | www.3xlogic.com | (877) 3XLOGIC
9
2.
Confirm the PC is networked with the cameras then launch the utility. If properly networked, the utility
will automatically detect cameras on the network (click
Refresh
to refresh the list).
3.
Select the desired device from the list of available cameras.
4.
Click IP Setup and assign the desired IP.
5.
Fill out installer and company information.
6.
To activate the camera, you will be required to assign a complex password.
7.
Confirm the camera Live View preview is as desired and click
Continue
.
8.
Adjust any/all camera settings including the camera name and VIGIL Connect alias. Be sure to remember
the VIGIL Connect Alias as well as the username and password you assign to the camera. These
credentials will be required to add the camera to other VIGIL utilities.
9.
Fill out remaining information and complete steps in the setup tool to receive an installation summary
e-mail.
Note:
The V-Series camera will automatically check for updates and format the SD card. Please allow
15 minutes before power cycling the camera.
Remote Monitoring and Viewing - Adding a V-Series Camera to VIGIL Client
Steps:
To interface a V-Series Camera with VIGIL Client:
1.
Launch VIGIL Client (
Local Mode
only; VCM mode will only display Servers from a networked VCM Server)
and select
Servers
from the
Servers
top menu. This will launch the Servers window. VISIX V-Series
devices are considered edge recording devices and thus are recognized as their own VIGIL Server within
the VIGIL suite.
2.
Click
Add
. This will deploy the
Add/Edit VIGIL Server
window.
3.
Enable the
Use VIGIL Connect
option. If connecting using traditional network connection criteria is
desired, enter the cameras
IP Address/DNS Name
and confirm TCP/IP port status.
4.
Enter in the VIGIL Connect alias of the desired V-Series Camera (
VIGILTest1
used in the below example).
Skip this step if using traditional network connection criteria (IP/Port).
5.
Click
Test VIGIL Connect
to confirm the camera can be communicated with through the Connect system
using the provided alias. Skip this step if using traditional network connection criteria (IP/Port).
Figure 2-1
Adding V-Series Camera to VIGIL Client












