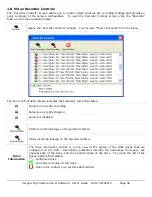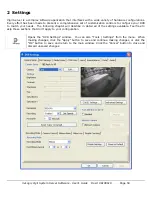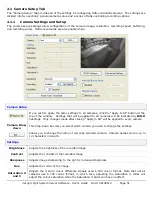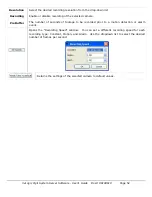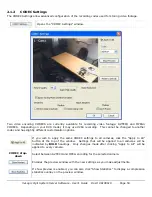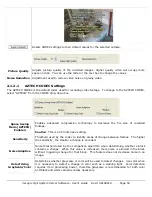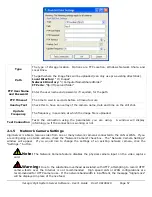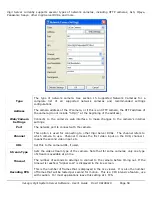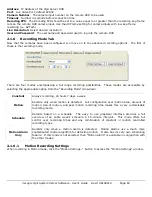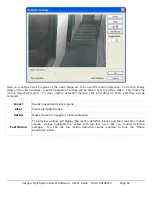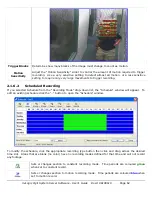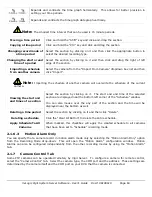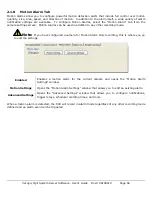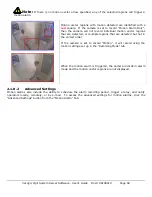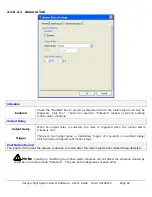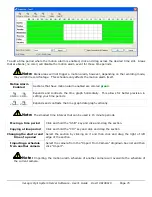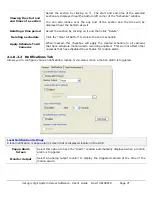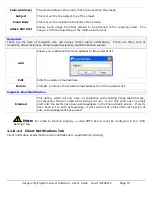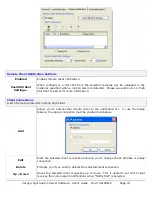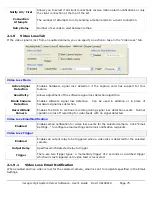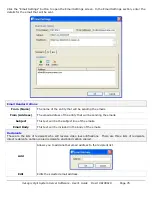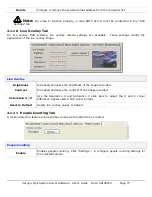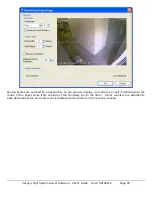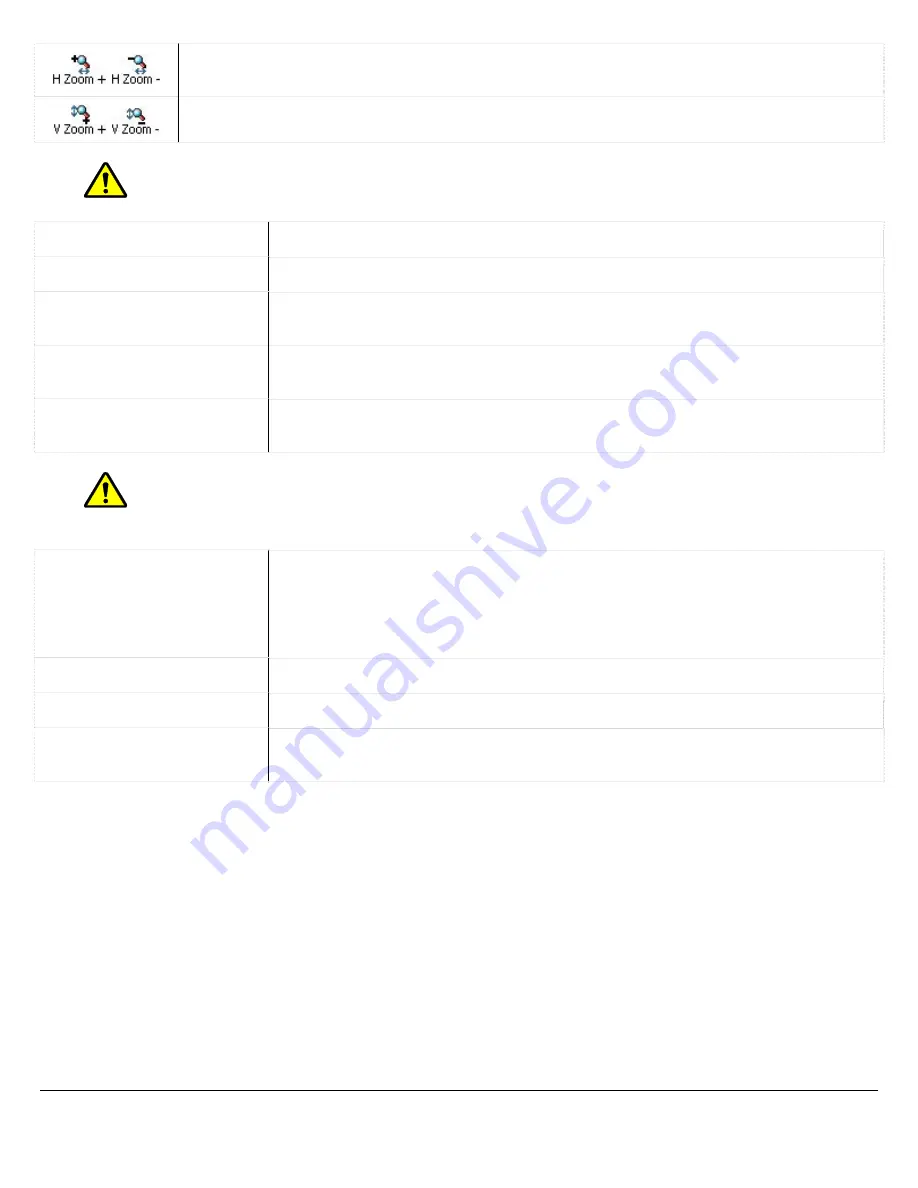
Expands and contracts the time graph horizontally. This allows for better precision in
setting your time periods.
Expands and contracts the time graph date graph vertically.
Note:
The smallest time interval that can be used is 15 minute periods.
Moving a time period
Click and hold the “Shift” key and click-and-drag the section.
Copying a time period
Click and hold the “Ctrl” key and click and drag the section.
Changing record mode of
a time period
Select the section by clicking on it and then click the appropriate button to
select the desired recording type.
Changing the start or end
time of a period
Select the section by clicking on it and then click and drag the right of left
edge of the section.
Importing a schedule
from another camera
Select the camera from the “Import From Camera” dropdown box list and then
click “Import”.
Note:
Importing the schedule of another camera will overwrite the schedule of the current
camera.
Viewing the start and
end times of a section
Select the section by clicking on it. The start and end time of the selected
section are displayed near the bottom left corner of the “Schedule” window.
You can also mouse over the any part of the section and the time will be
displayed near the bottom as well.
Deleting a time period
Select the section by clicking on it and then click “Delete”.
Deleting a schedule
Click the “Clear All Button” to delete the entire schedule.
Apply Schedule To All
Cameras
When marked, this checkbox will apply the created schedule to all cameras
that have been set to “Schedule” recording mode.
2.1.6.3
Motion Alarm Only
You can specify that a camera record in motion alarm mode only by selecting the “Motion Alarm Only” option
from the Recording Mode drop-down. This will open the “Motion Alarm” configuration window. Motion
Alarms can also be configured independently from the other recording modes by using the “Motion Alarm”
tab.
Camera Control Tab
2.1.7
Some PTZ cameras can be operated remotely by Vigil Server. To configure a camera for remote control,
select the “Camera Control” tab. Select the camera type, the COM port and the address. These settings are
determined by the camera itself and the COM port on your DVR that the camera is connected.
3xLogic Vigil System Server Software - User’s Guide Doc# 08100610 Page
63
Содержание Vigil Server V5.00
Страница 1: ...3xLogic Inc Intelligent Video Surveillance Vigil Server Software v5 00 User s Guide October 2007...
Страница 128: ...9 PELCO PTZ Wiring Details 3xLogic Vigil System Server Software User s Guide Doc 08100610 Page 128...
Страница 129: ...10 TVS Interface POS Wiring Details 3xLogic Vigil System Server Software User s Guide Doc 08100610 Page 129...