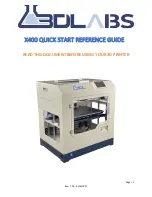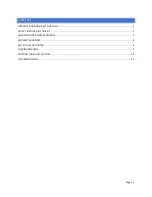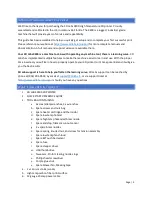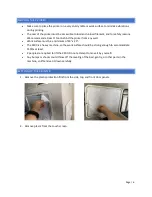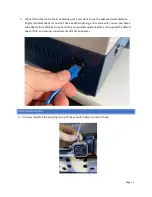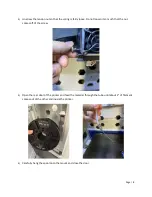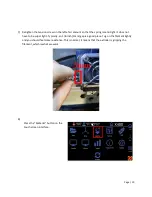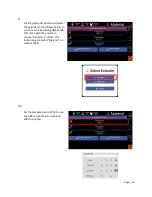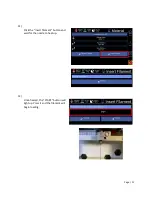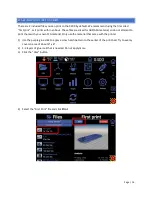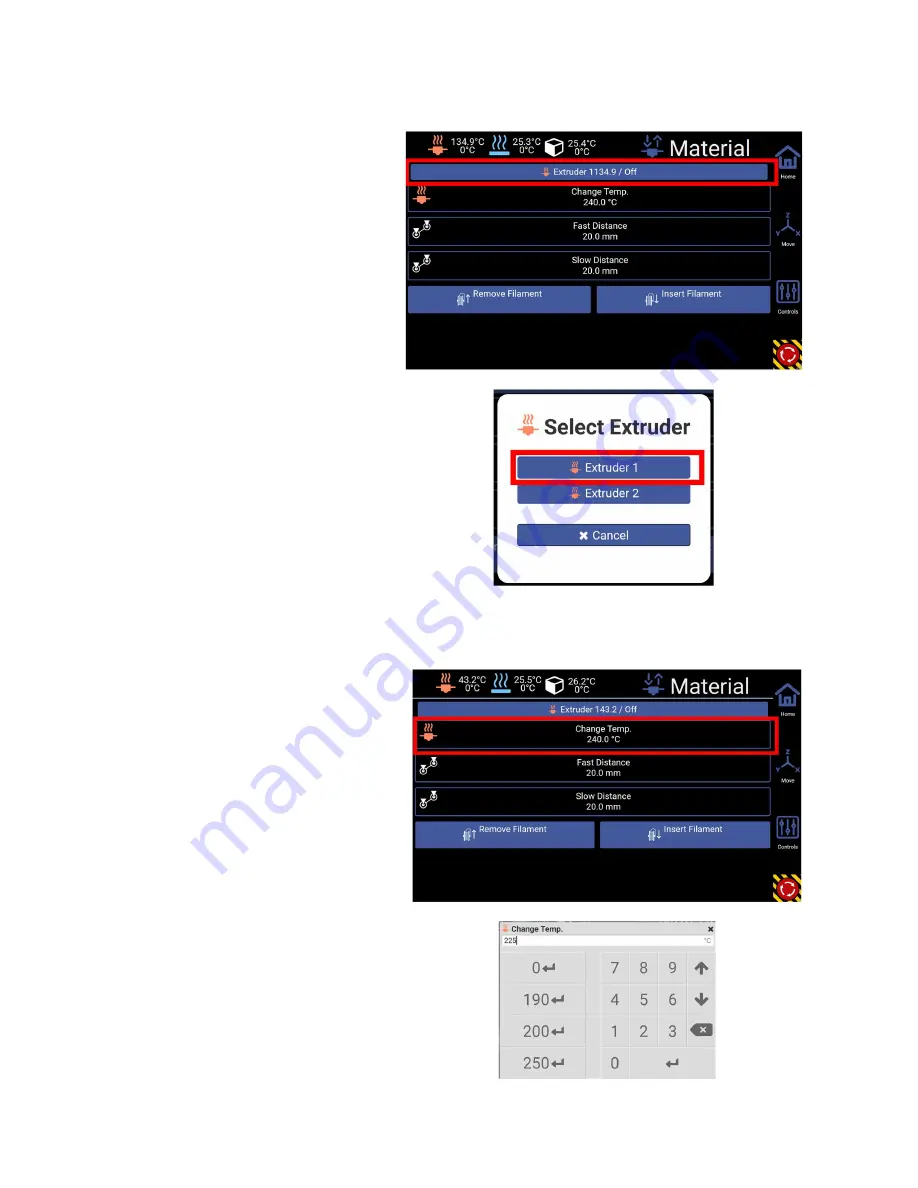
Page | 11
9)
Click the Extruder button and select
the extruder to load filament into. In
our case we’ll be loading ABS or ASA
that came with the printer, so
choose “Extruder 1”. (Note: this
button may be called “Material” on
some models)
10)
Set the temperature to 225C to use
the ABS or ASA that you received
with the printer.