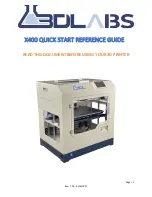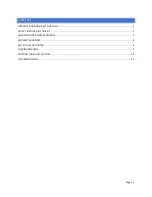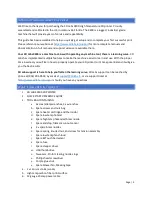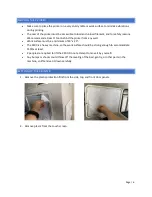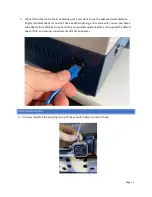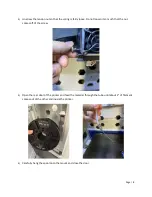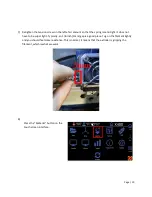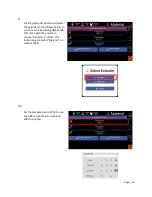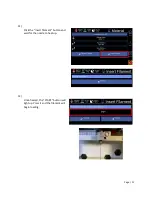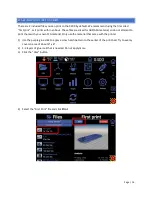Page | 3
INTRODUCTION AND HOW TO GET HELP
We’d like to thank you for purchasing the 3D Labs X400 High Temperature 3D printer. Proudly
assembled and calibrated in the US, in Jacksonville Florida. The X400 is a rugged, industrial grade
machine that will provide years of service and repeatability.
This guide has been assembled to help you quickly get setup and to complete your first successful print.
Please reference our website at
https://www.3dlabs.io/support
for more complete manuals and
documentation. A full manual and support videos are available there.
Your 3D Labs X400 is a machine tool. As with operating any machine tool, there is a learning curve.
3D
Labs has implemented multiple features to make the machine easier to learn and use. With the proper
time invested, you will learn how to properly operate your 3D printer to it’s max potential and it will give
you the best results.
3D Labs support is here to help you flatten the learning curve.
3D Labs support can be reached by
phone at (904) 201-9593, by email at
, or via support ticket at
https://www.3dlabs.io/support
should you have any questions.
WHAT’S INCLUDED IN YOUR KIT
1.
3D LABS X400 3D PRINTER
2.
QUICK START REFERENCE GUIDE
3.
TOOL BAG CONTAINING
a.
3x Hex (allen) wrenches, 3 x wrenches
b.
Spare screws and nuts bag
c.
Spare heater cartridge and thermistor
d.
Spare low temp hotend
e.
Spare high temp hotend w/brass nozzle
f.
Spare endstop, filament runout sensor
g.
2 x spare brass nozzles
h.
Spare spring, knurled nut, and screw for tension assembly
i.
Spare low temp fan shroud
j.
Spare BLTouch bed sensor
k.
Spare fuse
l.
Spare stepper driver
m.
USB thumb drive
n.
Tweezers, Pin for clearing nozzle clogs
o.
Phillips head screwdriver
p.
Purple glue stick
q.
Spare blower fan, Masking tape
4.
2 x 1KG rolls of ABS (or ASA)
5.
High temp carbon fiber print surface
6.
12 gauge 20 amp power cable