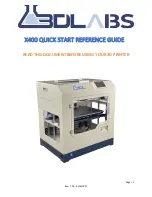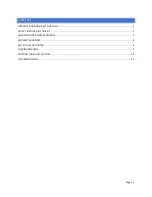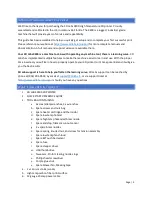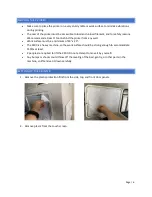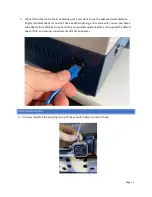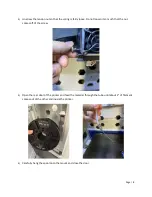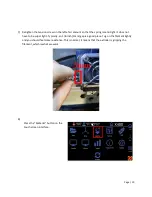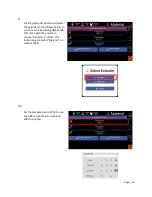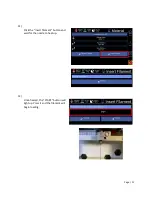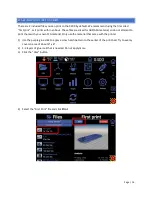Отзывы:
Нет отзывов
Похожие инструкции для X400

InfoPrint 6500
Бренд: IBM Страницы: 334

6400 Series
Бренд: IBM Страницы: 428

6400 Series
Бренд: IBM Страницы: 316

5400-006
Бренд: IBM Страницы: 210

ColourLaser series guide
Бренд: Xante Страницы: 31

AW 1200
Бренд: Xante Страницы: 31

Accel-a-Writer 812
Бренд: Xante Страницы: 12

MP-Compact4
Бренд: Datamax Страницы: 95

Mark II E-4205e
Бренд: Datamax Страницы: 72

MG7700 series
Бренд: Canon Страницы: 2

PIXMA TS5300 Series
Бренд: Canon Страницы: 16

Pixma TR7600 Series
Бренд: Canon Страницы: 12

PIXMA MX420 Series
Бренд: Canon Страницы: 34

PIXMA TS6200 Series
Бренд: Canon Страницы: 100

S830D
Бренд: Canon Страницы: 68

MG6600 Series
Бренд: Canon Страницы: 745

G4070 Series
Бренд: Canon Страницы: 59

TR4600 Series
Бренд: Canon Страницы: 40