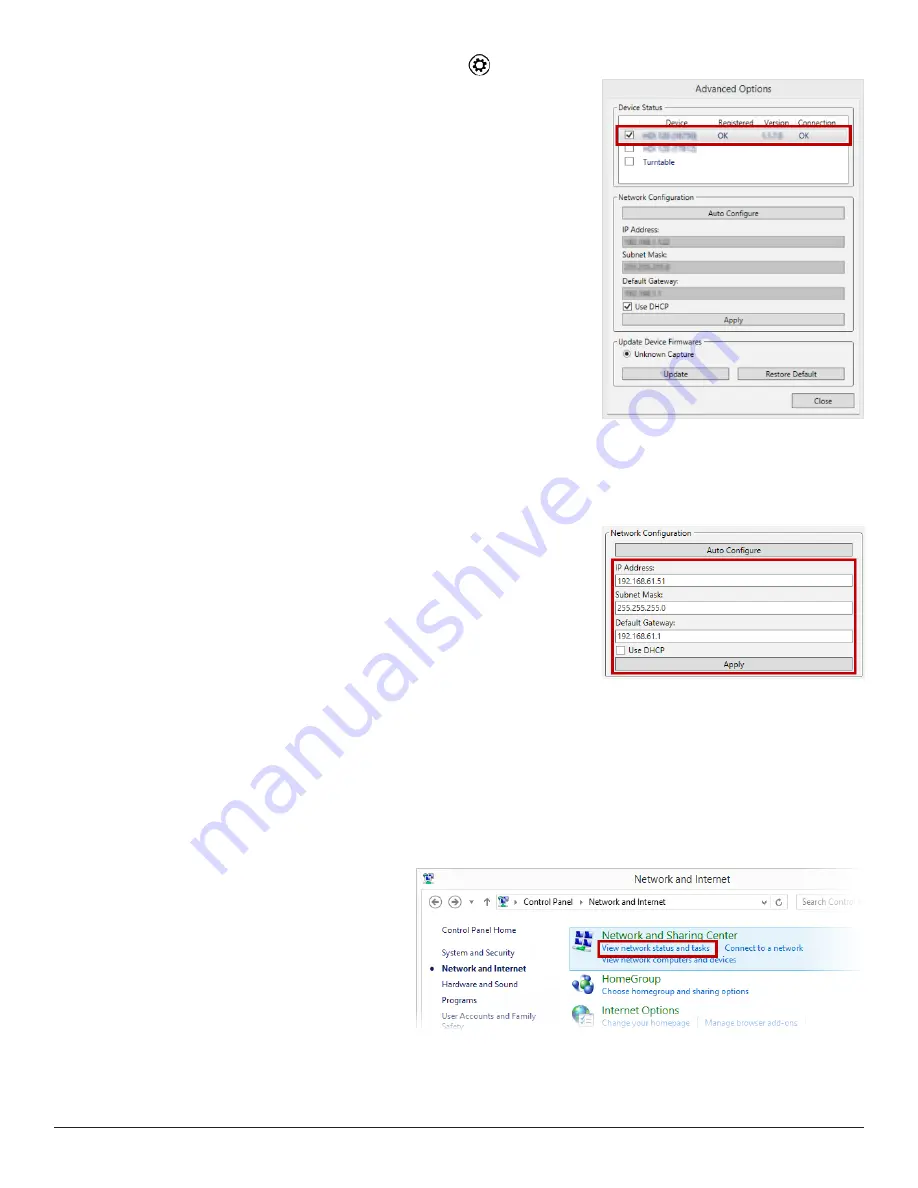
3D Systems, Inc.
9
5
SETTING UP GEOMAGIC CAPTURE SERIES 3D SCANNER
Follow these steps to set up the Geomagic Capture Series 3D scanner in your Geomagic application.
Network Configuration
1.
Make sure that all cables and cordsets that were delivered with a scanner are connected to the Geomagic Capture Series 3D
scanner.
2.
Connect the Geomagic Capture Series 3D scanner to a PC using a CAT5e Ethernet cable.
3.
Enter the scanning command in the Geomagic application to connect the scanner.
Note: Consult the Online Help for additional information on the scanning command in the host application.
Note: If you receive the following warning message, check if all cables and
cordsets are connected to the scanner and the PC, and then click
OK
to
reconnect the scanner.
4.
The Geomagic Capture application will initiate. Select the check box next to the name of detected scanner to connect the scanner
to the application.
Note: If it is the first time to connect the Geomagic Capture series scanners to the PC, you must configure the network.
Once the check box is selected, the application will automatically try to connect the scanner.
For more information, see the following
Scanner Setup
Option 1: Automatic Configuration
1. Go to Settings by clicking
Settings
to check device status.
2. In the Device Status, select the check box next to the name of detected scanner to
connect the scanner to the application.
The application will try to automatically configure the network.
3. Go to the Advanced Options by clicking
Advanced Options
to check the network configurations.
4. In the Device Status, check the connection status of the selected scanner if it says
OK
.
Note: If there is a network conflict issue with the scanner, in the Network
Configuration section, click
Auto Configure
to reconfigure the network.
Option 2: Manual Configuration
If there is an issue with network connection or you need to set a static IP address for your scanner, you must use the manual
configuration.
1. In the Device Status, select the desired scanner.
2.
In the Network Configuration, clear the
Use DHCP
check box located just above
the Apply button.
3. Enter values for the IP address, subnet mask, and default gateway.
4. Click
Apply
to apply all changes.
Note: If you use a network hub to connect multiple devices at a common
connection point in a network, the IP address of the network adapter in your
PC should be the same as a default gateway of the device and the subnet
mask of the network adapter should be the same as the subnet mask of the
device. For example, if the IP address and subnet mask of your PC’s network
adapter is
192.168.61.1
and
255.255.255.0
, the default gateway and subnet mask address of the device should be the
same as in your PC,
192.168.61.1
and
255.255.255.0
.
However, if you use a router for your network connection, the default gateway and subnet mask of all connected
devices including your PC should follow the IP address and subnet mask of your router.
The IP address of a PC’s network adapter can be checked in the properties of your local network.
To access the TCP/IPv4 properties in Windows™, perform the following steps:
a) On the Windows Start menu, click
Control Panel
.
b) Under
Network and Internet
, click
View
network status and tasks
.
c) In the left pane, click
Change adapter
settings
.
d) Right-click
Local Area Connection
, then click
Properties
.











































