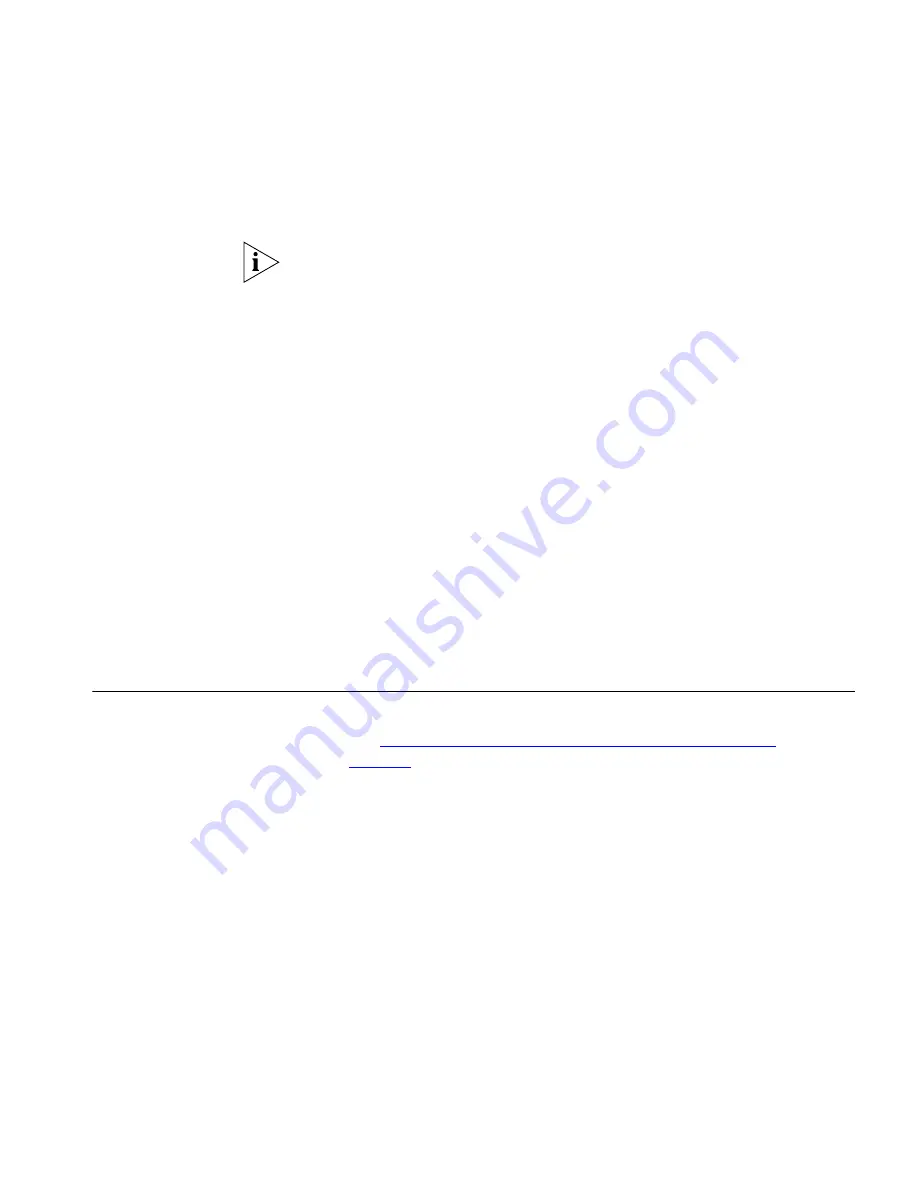
Frequently Asked Questions
53
Ensure that one of your computers has a copy of the new software image
file stored on its hard disk or available on CD-ROM.
The latest software is available on 3Com’s Web site at:
www.3com.com
.
1
Remove power from the Access Point and connect the admin computer
to the LAN port.
2
Run the Discovery application included on the product CD.
3
This will connect you to the Microcode Recovery utility in the Access
Point.
4
Follow the on-screen instructions. Enter the path and filename of the
software image file.
5
When the upload has completed, the Access Point will restart, run the
self-test and, if successful, resume normal operation. The Alert LED will
go out.
6
Reconnect your Access Point to your network.
If the Access Point does not resume normal operation following the
upload, it may be faulty. Contact your supplier for advice.
Frequently Asked
Questions
How do I reset the Access Point to Factory Defaults?
See
“Forgotten Password and Reset to Factory Defaults”
on
page 50
.
How many wireless clients does the Access Point support?
A maximum of 128 wireless clients are supported.
There is a single LAN ports on the Access Point. How are additional
computers connected?
You can expand the number of connections available on your LAN
by using hubs, switches and wireless access points connected to
the Access Point. 3Com wireless access points and OfficeConnect
hubs and switches provide a simple, reliable means of expanding
your network; contact your supplier for more information, or visit:
http://www.3com.com/
Содержание OfficeConnect 3CRWE454A72
Страница 6: ......
Страница 10: ...10 ABOUT THIS GUIDE ...
Страница 20: ...20 CHAPTER 2 HARDWARE INSTALLATION ...
Страница 25: ...Accessing the Wizard 25 Figure 10 Welcome Screen Figure 11 Setup Wizard ...
Страница 28: ...28 CHAPTER 3 RUNNING THE SETUP WIZARD ...
Страница 48: ...48 CHAPTER 4 ACCESS POINT CONFIGURATION ...
Страница 60: ...60 APPENDIX B IP ADDRESSING ...
Страница 78: ...78 GLOSSARY ...
Страница 85: ......






























