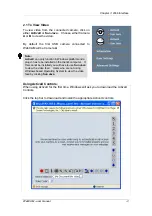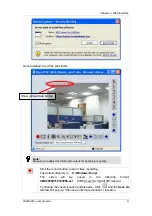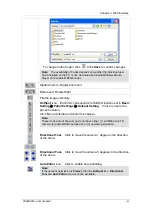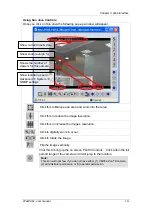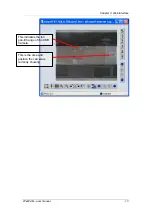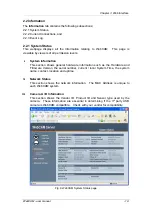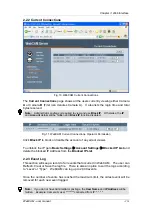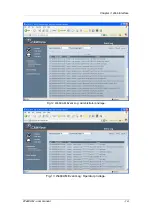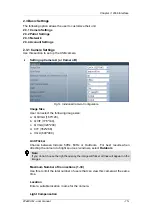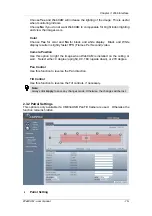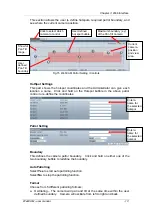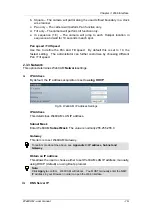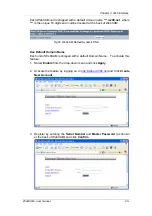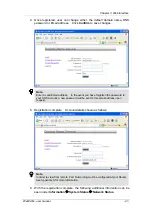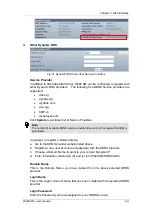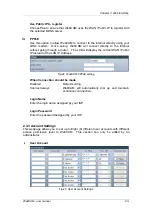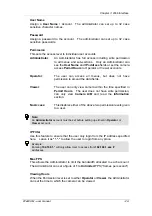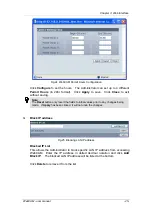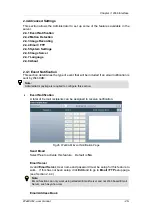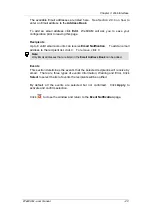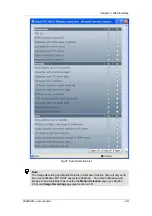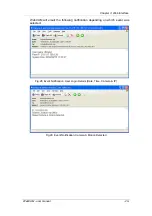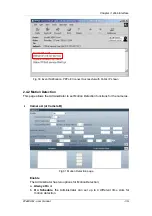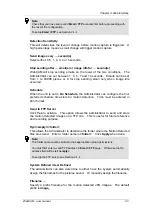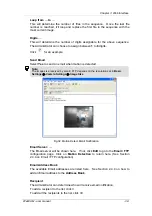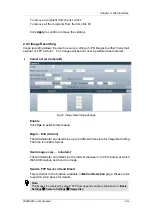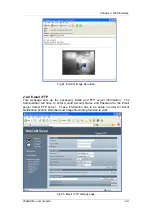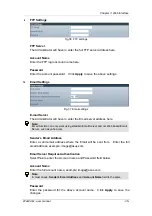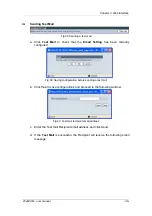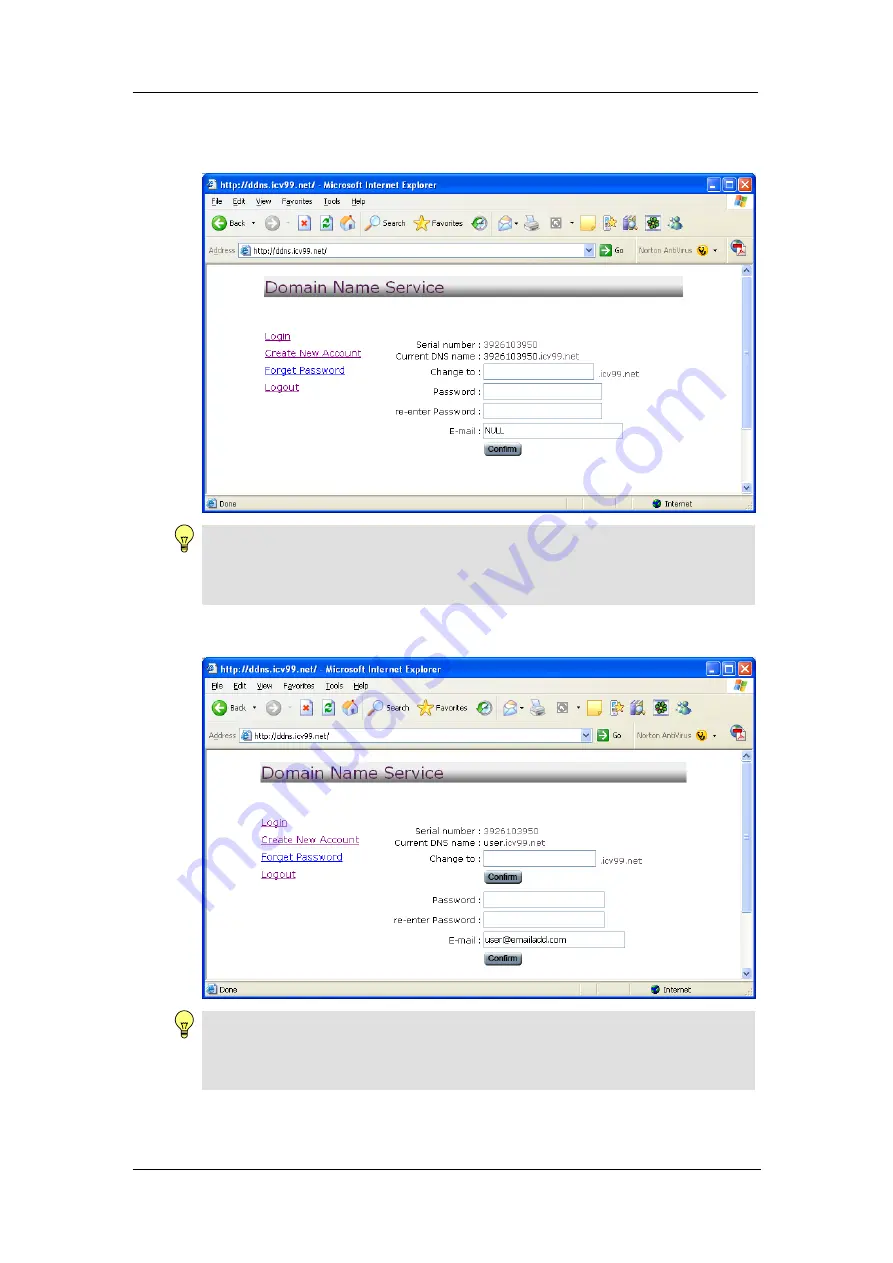
Chapter 3: Web Interface
4. Once registered, user can change either, the default domain name, DNS
password or Email address. Click
Confirm
to save changes.
Note:
Enter a valid Email address. In the event you have forgotten the password to
your DNS account, a new password will be sent to this email address upon
request.
5. Registration complete. Account details shown as follows;
Note:
In order to view from remote, Port Forwarding must be configured at your Router.
See Appendix A for more information.
6. With the registration complete, the following additional information can be
seen under
Information
System Status
Network Status.
WebCAM - user manual
-21-
Содержание iCV-03a
Страница 1: ...WebCAM User Manual Version 4 0 For models iCV 01a iCV 03a iCV 08 ...
Страница 64: ...Chapter 6 MultiMonitor Fill out the necessary information shown below and click Next WebCAM user manual 61 ...
Страница 81: ...Chapter 6 MultiMonitor Step 4 Double click on the icon on the desktop to view the images WebCAM user manual 78 ...