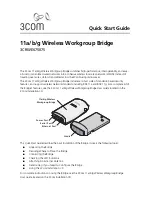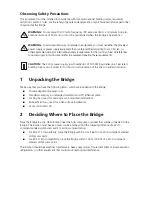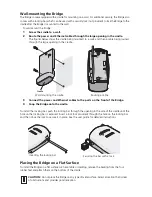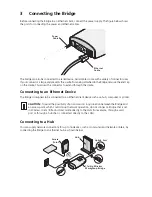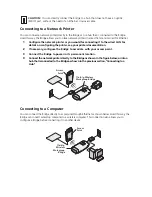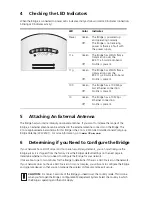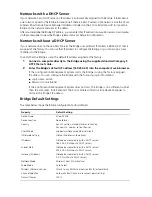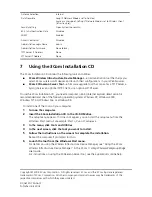Copyright © 2004 3Com Corporation. All rights reserved. 3Com and the 3Com logo are registered
trademarks of 3Com Corporation. All other company and product names may be trademarks of the
respective companies with which they are associated.
DQA6750-75AAA01
Published July 2004
7
Using the 3Com Installation CD
The 3Com Installation CD contains the following tools and utilities:
■
3Com Wireless Infrastructure Device Manager
—an administration tool that helps you
select 3Com wireless LAN devices and launch their configurations in your Web browser.
■
3Com 3CDaemon Server Tool
—a firmware upgrade tool that can act as a TFTP Server, a
SysLog Server, an optional TFTP Client, or an optional FTP Server.
To use the 3Com Installation CD, you need a computer running Internet Explorer (latest version is
recommended) and one of the following operating systems: Windows XP, Windows 2000,
Windows NT 4.0, Windows Me, or Windows 98.
To install one of the tools on your computer:
1
Turn on the computer.
2
Insert the 3Com Installation CD
in the CD-ROM drive.
The setup menu appears. If it does not appear, you can start the setup menu from the
Windows Start menu. For example:
Start > Run > d:setup.exe
.
3
In the menu, click
Tools and Utilities
.
4
In the next screen, click the tool you want to install.
5
Follow the instructions on the screens to complete the installation.
Reboot the computer if prompted to do so.
6
Launch the tool from the Windows Start menu
.
For details on using the Wireless Infrastructure Device Manager, see “Using the 3Com
Wireless Infrastructure Device Manager” in the 3Com
11 a/b/g Wireless Workgroup Bridge
User Guide
.
For instructions on using the 3CDaemon Server Tool, see the application’s online help.
Antenna Selection
Internal
Data Preamble
Long (if Network Mode is set to Ad-Hoc)
Same as access point setting (if Network Mode is set to Wireless Client
[Infrastructure]
)
Security Setting
Open System (no security)
802.1x Authentication State
Disabled
SNMP
Enabled
Access Control List
Disabled
Administration Login Name
admin
Administration Password
None (blank)
TFTP Server IP Address
None
FTP Server IP Address
None