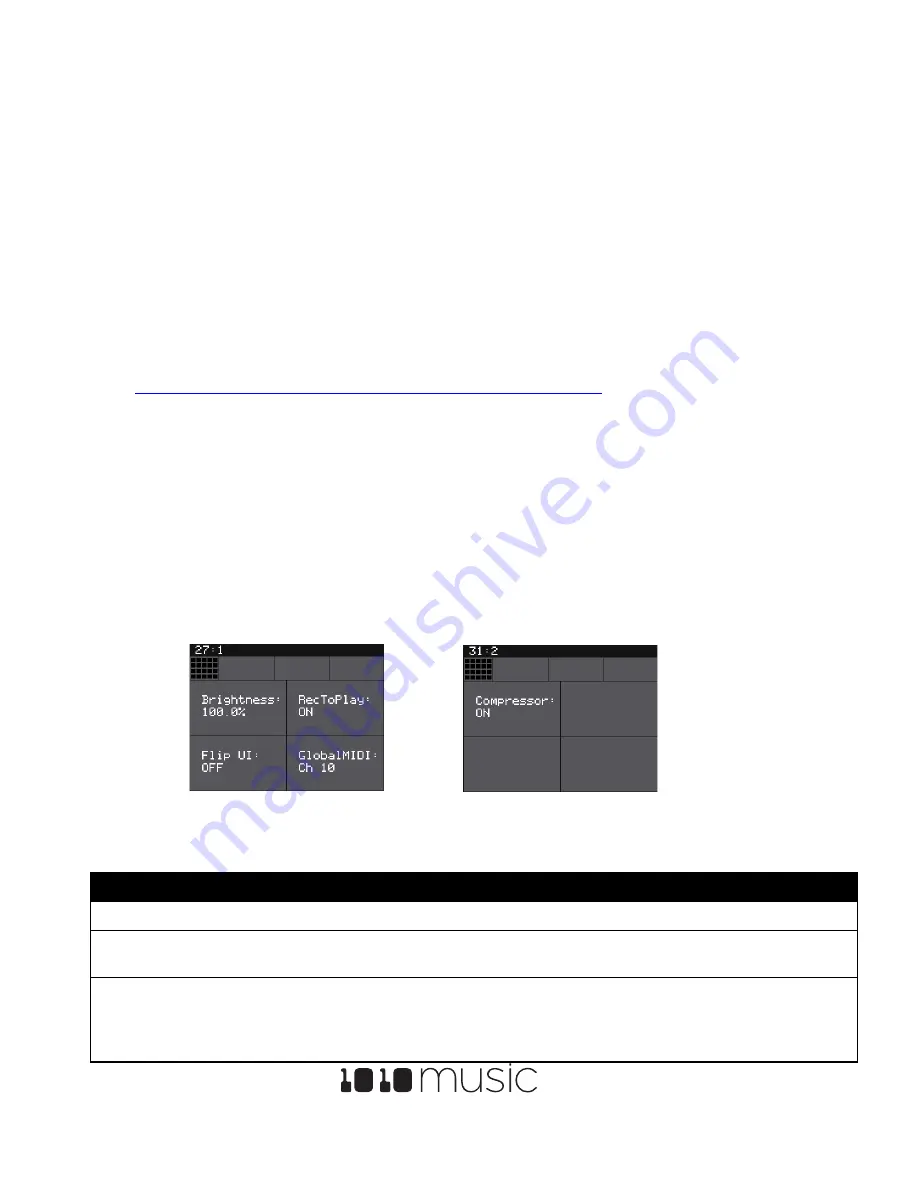
Bitbox 2.5 User’s Manual
7/17/19 11:13:00 AM
Copyright 1010music LLC 2019
Page 10 of 42
Digital Heart – Analog Soul
Connect an Output
In order to hear the sounds that are playing on your bitbox, you will need to connect the outputs to some speakers. Start by
inserting two mini TS cables to the OUT1 and OUT2 jacks and then connecting the other ends to your mixer or speakers.
Connect an Input
Bitbox accepts several different forms of input. For now we will set up some basic inputs to get you started. If you are going to
use a MIDI device to drive your bitbox, connect it to the MIDI input on the bitbox.
Note:
•
Not all mini TRS MIDI jacks work the same way. You can use mini TRS cables to connect the bitbox MIDI input to the
MIDI output of another 1010music product, or other compatible products. For other products you may need to use a
MIDI adapter. For information about MIDI adapters and compatibility see our blog post at
https://1010music.com/stereo-minijacks-midi-connections-compatibility-guide
.
You can also use control voltage (CV) signals with bitbox. If you prefer this method, connect some CV signals from other
modules or devices to one or two CV Trigger jacks in the array of jacks below the touch screen. Connect one input in the right
column of CV Trigger jacks, and another input in one of the first four columns. Configure your external device to send a
varying CV signal in the -5V to +5V range.
Global Module Settings
Before we dive into using the module, we will configure some general module settings.
To access these settings, press the
HOME
button until you see the Menu screen shown on page 6. Touch
Settings
to display
the Settings screen. Use the control knob closest to the parameter to adjust its value. Push
INFO
repeatedly to cycle through
the Global parameter pages.
Here are the available settings:
Parameter
Description
Brightness
Controls the brightness of the display screen, with 100% being the brightest and 0% being totally dark.
RecToPlay
If you have
RecToPlay
set to
ON
, bitbox will automatically start to play the new sample when recording
ends if the Length parameter was set to a value other than Custom for recording.
Flip UI
This will turn the user interface upside down so you can use the module with the touchscreen on the
bottom. As soon as you change the value for
Flip UI
, the user interface will be inverted. This means you
will need to change which control knob you use to change it back. The input jacks are mapped to the new
orientation as well.
Settings Page 1
Settings Page 2

























