Reviews:
No comments
Related manuals for ZPAD+

XPOS85-5W-D525
Brand: EBN Technology Pages: 14

QT850
Brand: Nab Pages: 10

PAD Q25
Brand: CCV Pages: 20
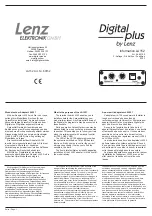
XpressNet Digital plus LA152
Brand: Lenz Pages: 2

MAC 10
Brand: Mitsubishi Electric Pages: 26

GT2104-PMBD
Brand: Mitsubishi Electric Pages: 6

GT2103-PMBD
Brand: Mitsubishi Electric Pages: 6

Lossnay PZ-4GS-E
Brand: Mitsubishi Electric Pages: 4

GT2103-PMBD
Brand: Mitsubishi Electric Pages: 13

TeleCLIENT TC7370
Brand: TeleVideo Pages: 68

Aurora Iridium
Brand: RedPort Pages: 16

G8504
Brand: Shenzhen Tozed Technologies Pages: 12

CLT-1DELV4
Brand: Crestron Pages: 4

ARC Series
Brand: Datavan Pages: 2

G5
Brand: 3M Pages: 10

Caimore BD/GPS
Brand: Xiamen Pages: 44

MorphoAccess VP-Bio
Brand: Safran Pages: 126

NI TB-2630B
Brand: National Instruments Pages: 24

















