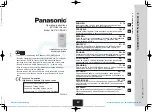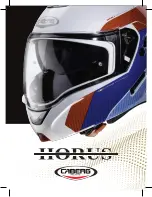1 of 9
WX-501-0536 • 01.22
Using a Click 510
The Click 510 serves as a powerful, cabinet-level communication troubleshooting tool. It has the ability to emulate
a SmartSensor V and to perform data integrity and data latency tests.
Note.
With the release of version 2.0, the Click 510 is now an application that runs on the Click 500 series
hardware platform. Some features of v2.0 operate differently than that of the v1.0 product, which had a custom
platform. The following documentation is specific to v2.0. If you have an earlier version of the Click 510, you will
need to refer to previous documentation. Contact Wavetronix Support for assistance.
Physical Features
The Click 510 physical features are used for easy installation and configuration.
T-Bus
Connector
RS-232
Connector
RS-485
Connector
RS-232
Connector
RS-485
Connector
LED Indicators
Mode
Switch
Inputs
Connector
Outputs
Connector
DIP Switches
TOP
FRONT
0536