Reviews:
No comments
Related manuals for Total Control TDC-7100

OfficeServ 7200
Brand: Samsung Pages: 43
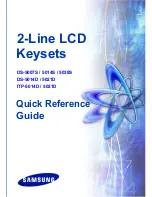
DS 5007S KEYSET
Brand: Samsung Pages: 20

OCL(B)1
Brand: Orion Pages: 2

INTEGRA INT-TSH2
Brand: Satel Pages: 36

Elegance Finesse Keypad
Brand: Centralite Pages: 10

IMR-2
Brand: poly-planar Pages: 11

CameraMan 1-CCD
Brand: ParkerVision Pages: 32

CYB-KLED
Brand: Cyber Suite Pages: 32

Smart DL-300
Brand: DAS Pages: 10

XKPADUSV
Brand: Hamlet Pages: 2

MTPADP-EH-SA
Brand: XPR Access Pages: 12

MAGELLAN K10V/H
Brand: Paradox Pages: 2

AMX Classic Series
Brand: Harman Pages: 2

AMX MCP-106
Brand: Harman Pages: 43

Home monitor keypad
Brand: BT Pages: 6

FinKey
Brand: Wittkopp Pages: 2

SK7L2J-19G544-AA
Brand: Ford Pages: 4

19-100i
Brand: AAS Pages: 12

















