Reviews:
No comments
Related manuals for Time Clock
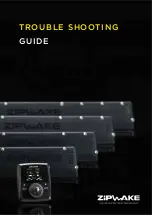
S Series
Brand: zipwake Pages: 12
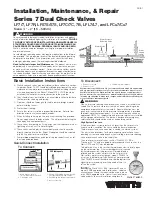
7 Series
Brand: Watts Pages: 2

UCR
Brand: jbc Pages: 12

medialon Showmaster Go
Brand: 7th Sense Pages: 2

4030
Brand: Gardena Pages: 16

STELLA
Brand: MADRIX Pages: 28

PR
Brand: Haldex Pages: 8

Z-Block
Brand: Tamas Pages: 12

VM130V2SET
Brand: Velleman Pages: 26

VM151
Brand: Velleman Pages: 32

MMP
Brand: Velocity Pages: 84

CEmarking RCX221
Brand: Yamaha Pages: 468

SIROCCO2
Brand: Zodiac Pages: 12

73 Series
Brand: National Instruments Pages: 34

MT600iWP Series
Brand: weintek Pages: 2

XDOM TAKE 6 IR/RF - PRODUCTSHEET
Brand: Ebode Pages: 88

0312
Brand: Burkert Pages: 15

DCA20SPXU2
Brand: MQ Multiquip Pages: 74

















