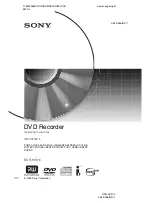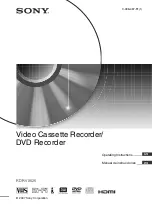Summary of Contents for RDR-HX780
Page 1: ...3 874 363 11 1 2008 Sony Corporation RDR HX780 DVD Recorder Operating Instructions ...
Page 134: ...134 ...
Page 135: ...135 ...
Page 1: ...3 874 363 11 1 2008 Sony Corporation RDR HX780 DVD Recorder Operating Instructions ...
Page 134: ...134 ...
Page 135: ...135 ...