Reviews:
No comments
Related manuals for RDR-HXD890

17.2740
Brand: Monacor Pages: 20

PV-1000TOUCH5U
Brand: Lawmate Pages: 1

TR-74Ui
Brand: T&D Pages: 35

Memory Stick ICD-MS515
Brand: Sony Pages: 2

M2020A - M Microcassette Transcriber
Brand: Sony Pages: 2

ICD-UX300 - Digital Flash Voice Recorder
Brand: Sony Pages: 2

ICD-UX200WHT - Digital Flash Voice Recorder
Brand: Sony Pages: 3

ICD-UX200RED - Digital Flash Voice Recorder
Brand: Sony Pages: 3

ICD-UX502
Brand: Sony Pages: 106

ICD-UX512
Brand: Sony Pages: 128

ICD-UX200 - Digital Flash Voice Recorder
Brand: Sony Pages: 124

D-RW2SU
Brand: Toshiba Pages: 38

D-KR10KU
Brand: Toshiba Pages: 53
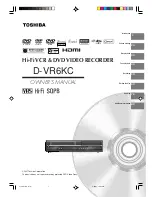
D-VR6KC
Brand: Toshiba Pages: 92

VN-701PC
Brand: Olympus Pages: 45

DS-5000
Brand: Olympus Pages: 3

fs2
Brand: forus Pages: 18

MD-185X
Brand: Onkyo Pages: 36

















