Reviews:
No comments
Related manuals for VPC-S670

2MP
Brand: YESKAMO Pages: 28

PPDF14520
Brand: Abus Pages: 6

36 Series
Brand: Safety Vision Pages: 21

MLX-807
Brand: Lasonic Pages: 1

SP 12101
Brand: Spectare Pages: 24

QSTC211
Brand: Q-See Pages: 70
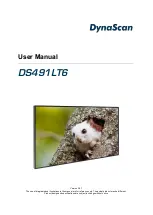
DS491LT6
Brand: Dynascan Pages: 31

JD4.1
Brand: Jenoptik Pages: 48

GM726C
Brand: gfm Pages: 65

DPF-1002
Brand: Olin Pages: 34

43010
Brand: KALEAS Pages: 48

SA166CR
Brand: DT Research Pages: 2

13MM-C
Brand: Vivitar Pages: 16

SK-B280
Brand: Huviron Pages: 2

FT-FAT200
Brand: FlashTiming Pages: 3

ViviCam F124
Brand: Vivitar Pages: 64

X-8 Sports
Brand: Rollei Pages: 46

Hunting Edition
Brand: XCEL Pages: 17

















