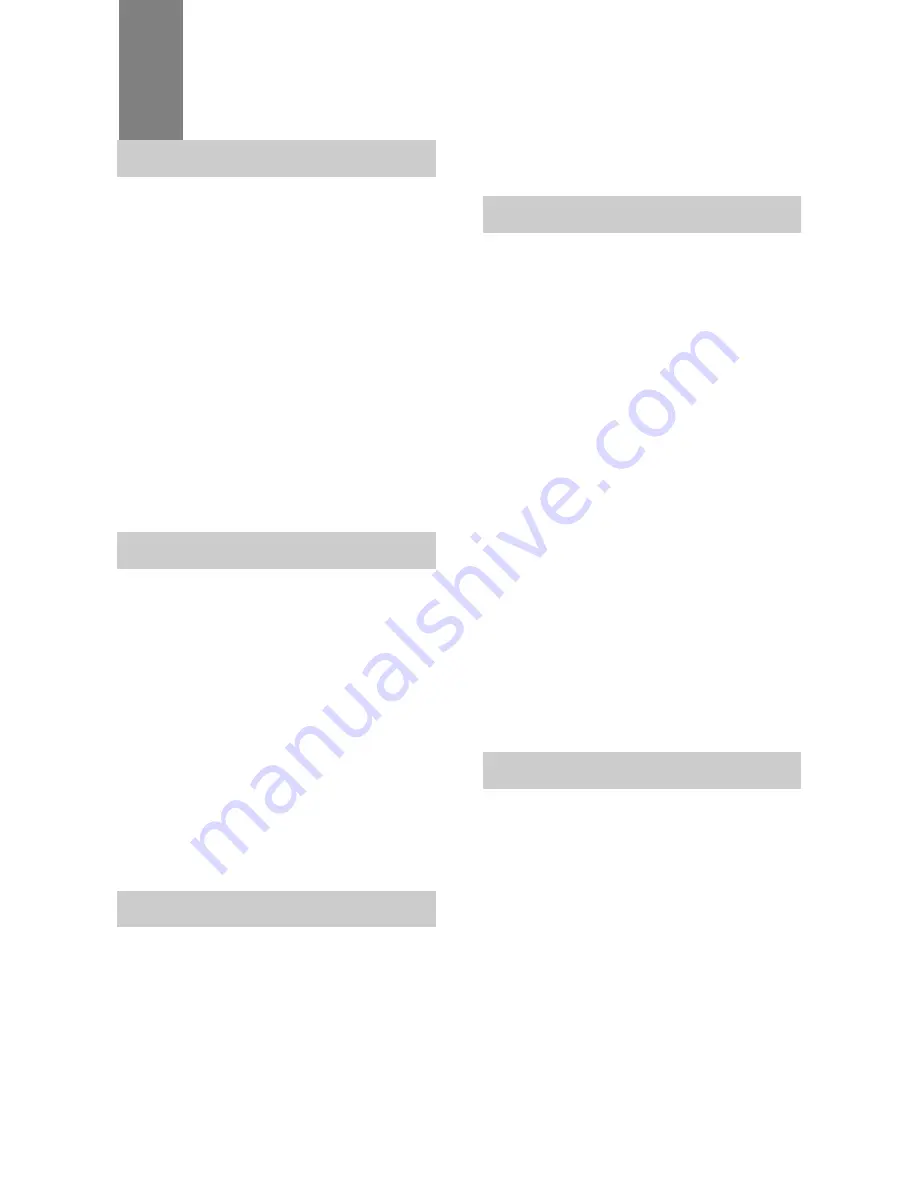
Table of contents
1 Getting Started
Package Contents............................. 1
System Requirements ...................... 2
Windows .......................................... 2
Macintosh ......................................... 2
Safety Information ........................... 3
FCC Compliance and Advisory .......... 4
Camera Components ........................ 5
Front................................................ 5
Rear................................................. 5
Top .................................................. 5
Side ................................................. 6
Using the Included Accessories........ 6
Attaching the Wrist Strap ................... 6
Using the Soft Case ........................... 6
Operating the Multi-controller ......... 7
2 Preparing the Camera
Installing the Batteries..................... 8
Battery Status Indications .................. 8
Installing an SD Card........................ 9
To remove the SD card ...................... 9
Formatting Internal or SD Card
Memory ............................................ 9
Turning the Power On / Off............ 10
Using the Camera Mode Button...... 11
Setting the Date and Time.............. 11
Date Stamp..................................... 12
Setting the Language ..................... 12
Selecting Menus and Settings ........ 13
3 Basic Functions
Setting the LCD Display Mode ........ 15
Shooting Mode................................ 15
Playback Mode ................................ 15
Information Displayed on the
LCD Monitor.................................... 16
Shooting Mode................................ 16
Playback Mode ................................ 16
Using the Zoom Feature................. 17
Digital Zoom................................... 17
4 Taking Pictures
Basic Still Image Shooting ............. 18
Replaying an Image after
Shooting Quickly............................ 19
Setting the Image Quality and
Resolution...................................... 19
Using the Flash .............................. 20
Setting the Red-eye Reduction
Function ......................................... 20
Selecting the Metering Mode ......... 21
Macro Mode.................................... 21
Setting the Self-Timer and
Continuous Shooting...................... 22
Shooting in Long Shutter Mode...... 23
Adjusting the Exposure ---EV
adjustment..................................... 23
Adjusting Color Tones ---Setting
the White Balance.......................... 24
Using the Self-Portrait Mirror ........ 24
Movie Mode.................................... 25
5 Replaying Photo & Video Clips
Replaying Pictures ......................... 26
Magnifying Images ........................ 26
Viewing Pictures in Thumbnail
Mode .............................................. 27
Erasing Files From Memory ............ 27
Erasing Images Individually.............. 27
Erasing All Unprotected Images ........ 28
Protecting Photos and Video
Clips ............................................... 28
Playing a Slide Show (Auto Play) ... 29


































