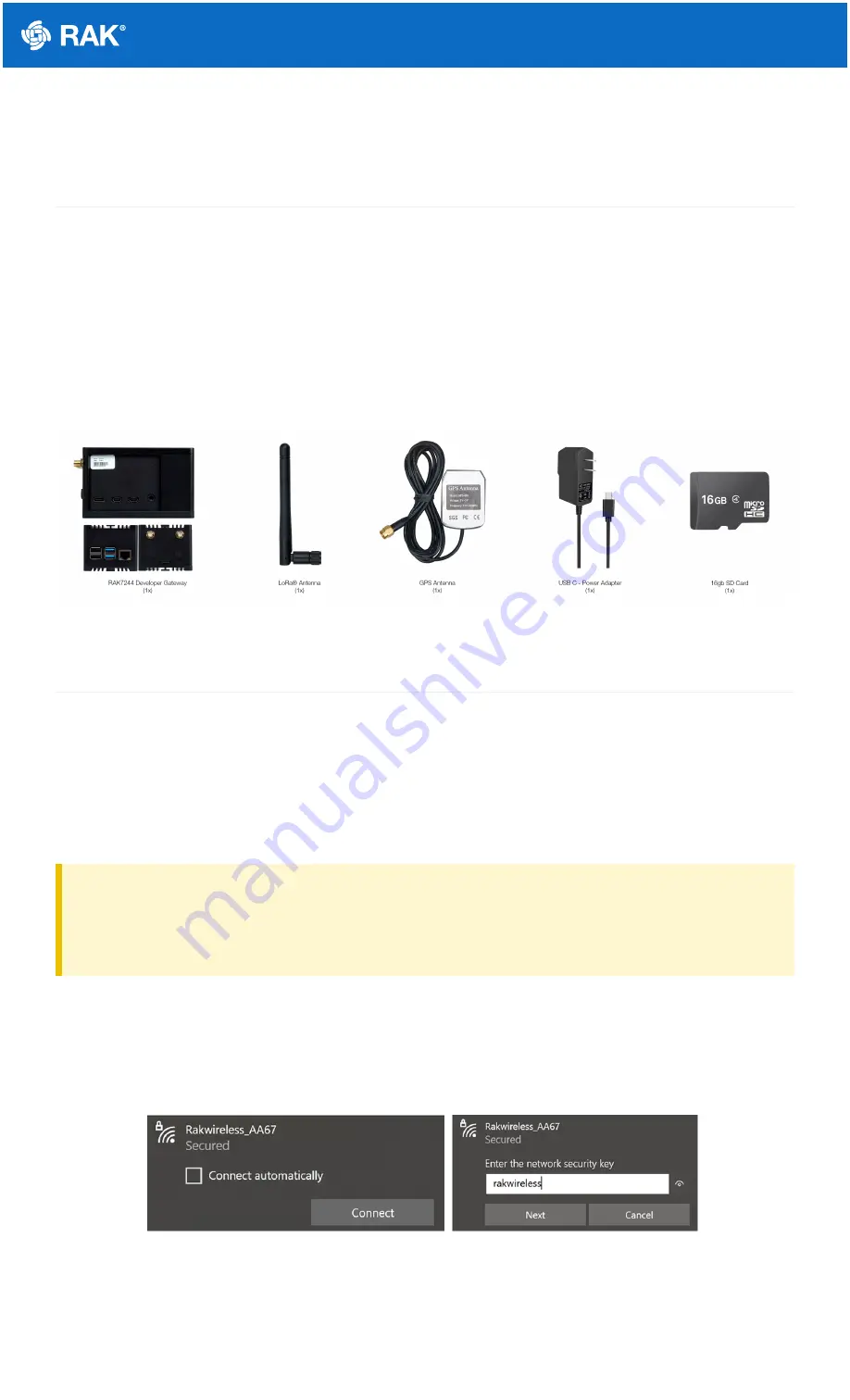
Documentation Center
Quick Start Guide
Prerequisites
What do you need?
1. RAK7244 WisGate Developer D4 Gateway
2. 16GB SD Card (included) + Card Reader
3. 5V at least 2.5A Micro USB Power Supply
4. A Windows/Mac OS/Linux Computer
What's included in the Package?
Figure 1: RAK7244 WisGate Developer D4 Gateway Package Contents
Product Configuration
Accessing your Gateway
After burning the image into the SD Card, make sure you have inserted the SD Card with the Latest Firmware
installed to the RAK7244 WisGate Developer D4 Gateway and the LoRa and GPS Antenna attached to it. After
which, you can now safely power on the gateway. In this section, several ways in accessing the gateway are
provided to have different alternatives for you to choose depending on the availability of the requirements needed.
⚠
WARNING
Before powering the Raspberry Pi 4 you should install the LoRa and GPS antennas. Not doing so might
damage the boards.
Wi-Fi AP Mode
By default, the gateway will work in Wi-Fi AP Mode which means that you can find an SSID named like
"Rakwireless_XXXX" on your PC Wi-Fi Network List.
Figure 2: RAKwireless Access Point


































