Reviews:
No comments
Related manuals for Titan 2056 ISX
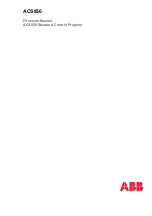
ACS850-04 series
Brand: ABB Pages: 296

650 series
Brand: ABB Pages: 320

ACS880 Series
Brand: ABB Pages: 50

COM600 series
Brand: ABB Pages: 56

NetworX NX-6V2
Brand: GE Pages: 8

HD Series
Brand: Hankscraft Runxin Pages: 53

TM70
Brand: Danfoss Pages: 2

IKORE
Brand: Danfoss Pages: 2

Ikompact
Brand: Danfoss Pages: 12

WS103
Brand: Danfoss Pages: 60

CF-RC
Brand: Danfoss Pages: 20

BP500
Brand: Balboa Water Group Pages: 88

A3 Series
Brand: ABB Pages: 2

Xrt302
Brand: Vizio Pages: 65

Smart 32
Brand: PESA Pages: 30

AL-ASI-BD
Brand: Mitsubishi Pages: 16

Situo 1 RTS
Brand: SOMFY Pages: 4

OMM-120-15
Brand: Coris Pages: 4

















