Reviews:
No comments
Related manuals for S900

MorphoAccess VP Series
Brand: Safran Pages: 126

NINO II
Brand: AURES Pages: 38
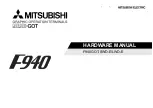
F940
Brand: Mitsubishi Pages: 112

RemoteSAT RST100B
Brand: Beam Pages: 40

UTG Ingenico 3070
Brand: SHIFT4 Pages: 64

Pocket Card Payment Terminal 3G
Brand: CabCard Pages: 4

NT21
Brand: Omron Pages: 222

NT15S
Brand: Omron Pages: 233

TAIKO Series
Brand: Japan Cach Machine Pages: 87

GGM IPACONV
Brand: GIGAMEDIA Pages: 2

HBA127H
Brand: hager Pages: 4

MobileView Guard G750
Brand: AB Quality Pages: 20

Nurit 3010
Brand: Lipman Pages: 94

LPRS2000
Brand: ZKTeco Pages: 45

NetVista Kiosk DBCS
Brand: IBM Pages: 38

Light 2.0
Brand: Omnicomm Pages: 68

MorphoAccess 200E
Brand: Sagem Pages: 112

Odysse
Brand: EPOS Pages: 58

















