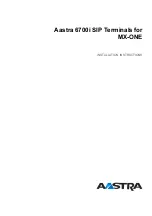Summary of Contents for NINO II
Page 1: ...Version 1 0 April 2015 NINÔ II User Manual ...
Page 5: ...iv Revision History Revision Date Description V1 0 April 2015 Release ...
Page 11: ...5 2 4 Dimension View Angle ...
Page 12: ...6 ...
Page 22: ...16 8 Finally put the cable cover back and fasten the thumb screw ...
Page 28: ...22 Some possible viewing angles using the wall mount bracket ...
Page 33: ...27 6 Configuration 6 1 D36 Motherboard Layout ...