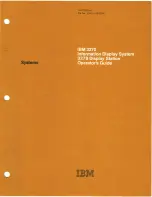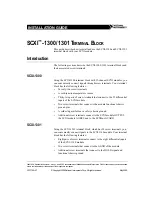Summary of Contents for LT40 SERIES
Page 1: ...il LT600 SERIES GETTING STARTED GUIDE GNSS DATA COLLECTING TERMINAL ...
Page 8: ...7 35 3 2 BACK VIEW ...
Page 9: ...8 35 3 3 SIDE VIEW ...
Page 28: ...27 35 ...
Page 1: ...il LT600 SERIES GETTING STARTED GUIDE GNSS DATA COLLECTING TERMINAL ...
Page 8: ...7 35 3 2 BACK VIEW ...
Page 9: ...8 35 3 3 SIDE VIEW ...
Page 28: ...27 35 ...