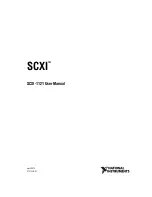Summary of Contents for Optimus
Page 1: ...OKPOS Optimus Service Manual ...
Page 7: ...Overview System Overview 7 System Overview Front Touch display panel touch LCD Stand ...
Page 59: ...59 Main Board Mainboard layout 1 17 16 2 3 4 5 18 6 7 8 9 10 11 12 13 14 15 System Boards ...
Page 67: ...System Boards Touch Control B D 67 Board Layout ...
Page 70: ...70 Cable Pin Assignment LVDS Cable ...
Page 71: ...Cable Pin Assignment MSR IC Cable 71 MSR IC Cable COM1 Cable ...
Page 72: ...Cable Pin Assignment COM2 Cable 72 COM2 Cable COM3 Cable ...
Page 73: ...Cable Pin Assignment COM4 Cable 73 COM4 Cable ...