Reviews:
No comments
Related manuals for SBG-1000

S1
Brand: KAS Pages: 2

TG585 V7
Brand: THOMSON Pages: 4

QuadroM-E1
Brand: Epygi Pages: 55

VCX V6000
Brand: 3Com Pages: 24

ME30-24/F1 K
Brand: Gree Pages: 44

SmartNode 4970 Series
Brand: Patton Pages: 8

Aaeon UP-GWS01
Brand: Asus Pages: 21

AAM6KBDBX
Brand: Asus Pages: 42
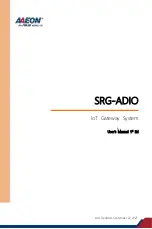
AAEON SRG-ADIO
Brand: Asus Pages: 53

Aaeon UPC-GWS01
Brand: Asus Pages: 21

HG100
Brand: Asus Pages: 160

AAEON SPG-M041
Brand: Asus Pages: 38

DSL-N10
Brand: Asus Pages: 52

OfficeConnect 3CR856-95
Brand: 3Com Pages: 2

UCrypt
Brand: ATX Pages: 84

viewstick 2
Brand: ViewSonic Pages: 58

NX400
Brand: ClimaCheck Pages: 41

HSG1250
Brand: 4IPNET Pages: 12
