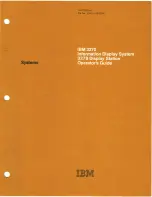Hisense HM626R, User Manual
The Hisense HM626R user manual is your essential guide to unlocking the full potential of this remarkable product, providing detailed instructions and troubleshooting advice. Downloadable for free from manualshive.com, this manual ensures an optimal user experience, allowing you to explore all the features and functions of the HM626R.