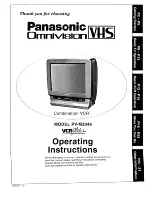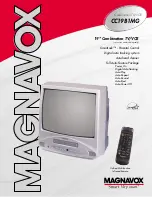Summary of Contents for DDV9475
Page 12: ...4 DDV9475 USER S GUIDE ...
Page 20: ...12 DDV9475 USER S GUIDE ...
Page 44: ...36 DDV9475 USER S GUIDE ...
Page 58: ...50 DDV9475 USER S GUIDE ...
Page 86: ...78 DDV9475 USER S GUIDE ...
Page 92: ...84 DDV9475 USER S GUIDE ...