Reviews:
No comments
Related manuals for PX400

ELX3252
Brand: Beckhoff Pages: 33

E301HC
Brand: Eagle Pages: 2

Erste Schritte
Brand: CCV Pages: 14
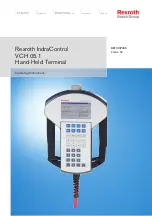
Rextop IndraControl VCH 05.1
Brand: Bosch Pages: 32

REXROTH IndraLogic VEP 30.5
Brand: Bosch Pages: 48

Rexroth Indramat BTV30.2
Brand: Bosch Pages: 94

Rexroth VCH 08.1
Brand: Bosch Pages: 120

CMV
Brand: Payment Express Pages: 14

W-615
Brand: ELCOM Pages: 32

PanelView Plus 400
Brand: Allen-Bradley Pages: 32

1747-PT1
Brand: Allen-Bradley Pages: 465

TS700
Brand: bleep Pages: 2

S90
Brand: PAX Pages: 250

BEETLE /M-II plus
Brand: Wincor Nixdorf Pages: 55

P400
Brand: BURGER KING Pages: 20

SCXI-1305
Brand: National Instruments Pages: 14

V186
Brand: Motorola Pages: 96

WITOUCH CORE 6E
Brand: FEC Pages: 28

















