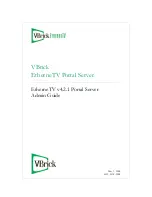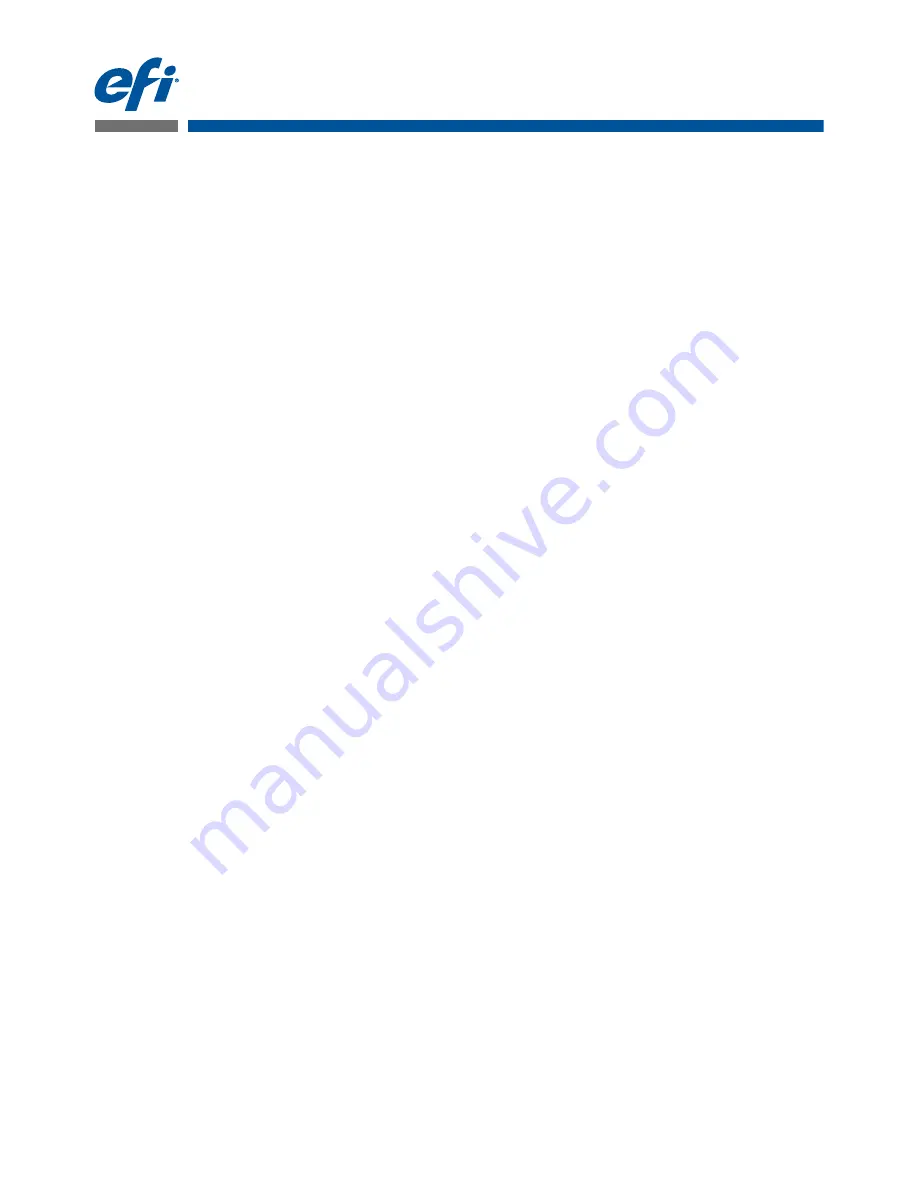
45176136
© 2018 Electronics For Imaging
January 2018
*45176136*
Quick Start Guide: Fiery proServer SE and
Fiery proServer Premium
This document is a step-by-step guide on how to set up and use the EFI
™
Fiery
®
proServer
with your EFI printer.
Fiery proServer comes in two sizes:
• Fiery proServer SE is the smaller model. It allows you to connect to any one of the
following printers:
–
EFI Matan 3/5
–
EFI Quantum 3/5
–
EFI Quantum LXr 3/5
–
EFI Reggiani ReNOIR FLEXY, NEXT, VOGUE, ONE, PRO, TOP, Compact
–
EFI VUTEk FabriVU
–
EFI VUTEk H2000
Your Fiery proServer SE license was generated for one specific printer from the above list.
Please note that you cannot purchase additional licenses to connect to any other printer.
• Fiery proServer Premium allows you to connect to any one EFI printer from the following
series:
–
EFI VUTEk
–
EFI Matan
–
EFI Quantum
–
EFI Reggiani
–
EFI Wide Format
–
EFI Jetrion
This document deals with the following topics:
• Connecting the network and printer to the Fiery proServer (see
• Setting up Fiery XF, including how to start Fiery XF, install EFI media profiles, and create
a system environment. Furthermore, this section provides a description of the user
interface (see
• Managing print files, including how to set up the most efficient workflow for your needs
(see
)
• Importing a job and making job settings (see
• Implementing third-party profiles (see
• Installing the Fiery XF client on a remote computer (see
• Installing Cut Server (see