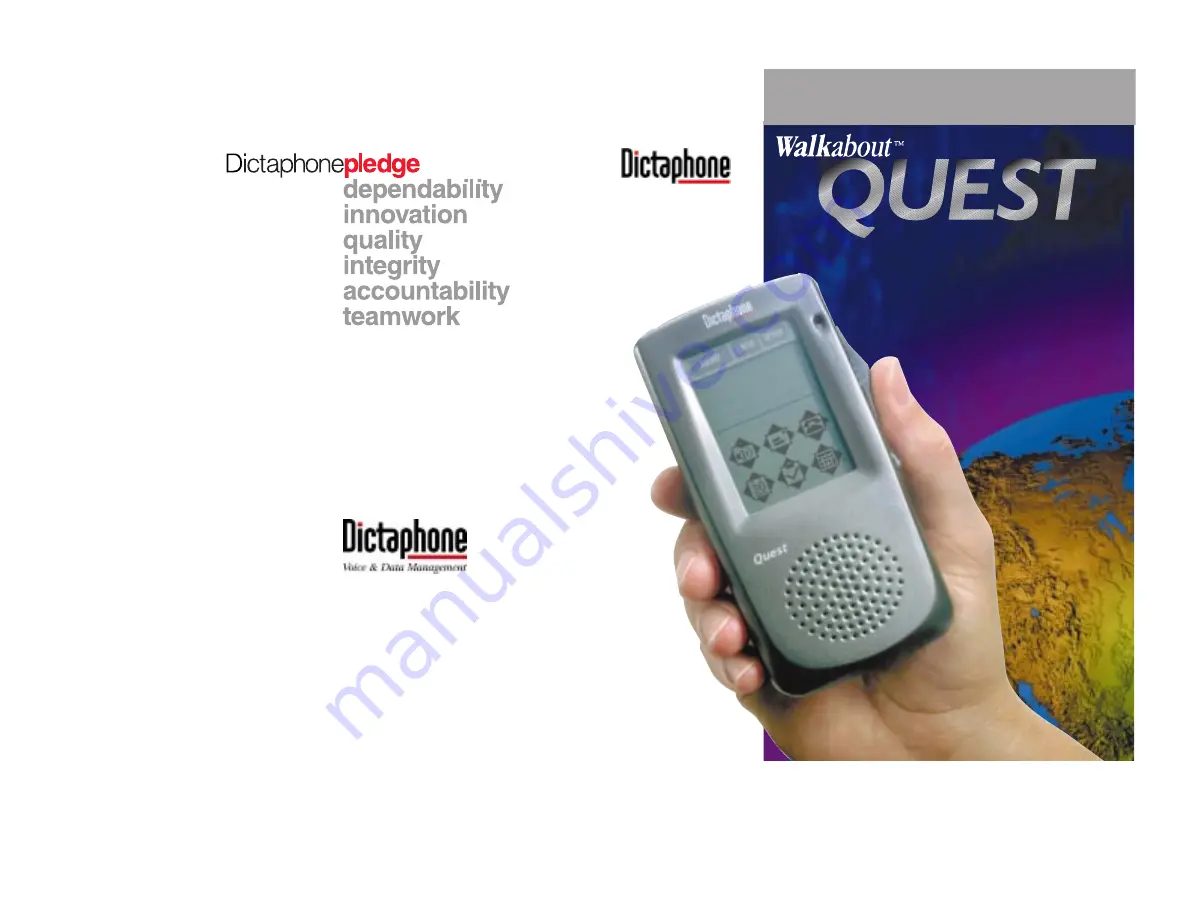
http://www.dictaphone.com
Dictaphone products are manufactured under the
International Standard ISO 9002 approved quality process.
Dictaphone
®
is a registered trademark of the
Dictaphone Corporation, Stratford, CT. Boomerang,
™
Walkabout,
™
and Voicedata
™
are trademarks of the
Dictaphone Corporation. Windows
®
and Microsoft
®
are
registered trademarks of the Microsoft Corporation.
Sound Blaster
®
is a registered trademark of Creative
Technology Ltd.
© 1998 Dictaphone Corporation. All rights reserved.
L-2378 10/98
Operating Instructions
The In-Touch Digital Recorder


































