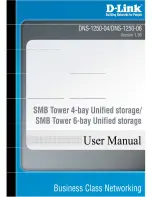Reviews:
No comments
Related manuals for DNS-1250-04

M300
Brand: TC Electronic Pages: 2

SISPM1040-582-LRT
Brand: Lantronix Pages: 2

SDS1101
Brand: Lantronix Pages: 7

Maestro E220 Series
Brand: Lantronix Pages: 25

xCORE-200 Multi-channel Audio board
Brand: XMOS Pages: 112

8086 CPU
Brand: Seattle Computer Products Pages: 31

BOX Wi-Fi
Brand: NKE Pages: 15

IntraCore 6524
Brand: Asante Pages: 150

KPM36Y002
Brand: Giacomini Pages: 2

OMB-DAQBOARD-500 Series
Brand: Omega Pages: 48

LEDWALL Optimizer HQ P2
Brand: Gundermann VIDEOWALL Pages: 12

N201-003-WH
Brand: Tripp Lite Pages: 2

DH301
Brand: Tenda Pages: 120

IMAQTM
Brand: National Instruments Pages: 121

AirStation G54 WLA2-G54
Brand: Buffalo Pages: 8

Power Router 2
Brand: Sharedband Pages: 3

OmniTik UPA-5HnD
Brand: RouterBOARD Pages: 4

CS-10A
Brand: NUROTRON Pages: 16