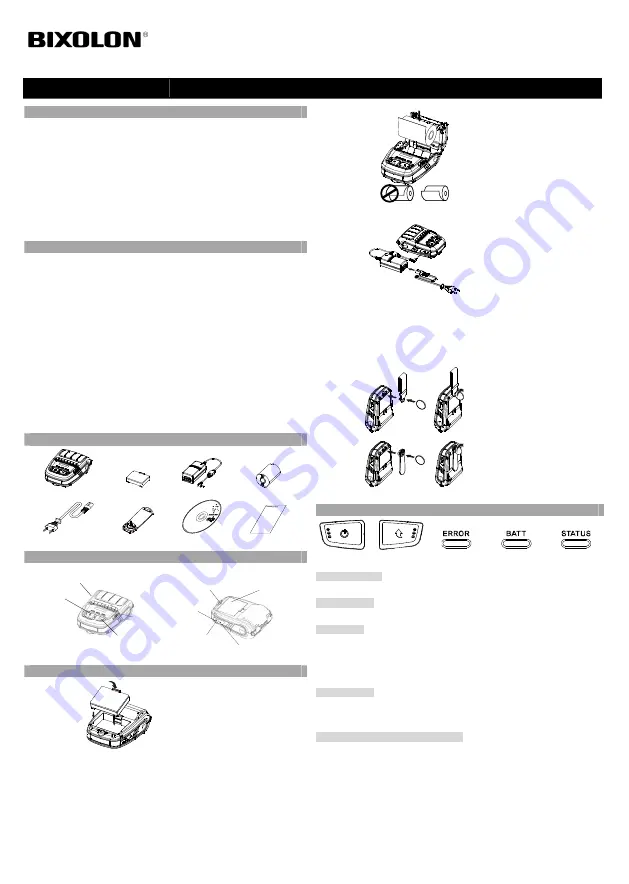
◈
Information
This installation guide contains quick information required for the product installation.
Refer to the User’s Manual in the CD that comes with the product for detailed
installation instructions. The CD contains the following information.
1. Manual: User’s Manual, Code Table, Control Commands, Software manuals
2. Driver: Windows, OPOS, JPOS, CUPS(Linux, Mac)
3. SDK: UPOS SDK(android, iOS), Windows SDK
4. Utility: Unified Mobile Utility(PC/PDA), Net Configuration Tool, Android Utility,
iOS Utility
We at BIXOLON maintain ongoing efforts to enhance and upgrade the functions and
quality of all our products. In following, product specifications and/or user manual
content may be changed without prior notice.
◈
Battery Safety Precautions
1. If you observe any abnormal symptom, such as strange smell and overheating, on
first use after purchasing the product, contact your local dealer immediately.
2. Charge the battery only with the exclusive charger specified (optionally provided)
by BIXOLON. The use of an incorrect charger may result in overheating,
combustion and/or explosion of the battery.
3. Do not use or leave the battery in a location exposed to high temperatures or intense
direct sunlight, such as within an automobile. Doing so can cause battery
overheating and/or combustion. In addition, battery performance and product life
may be reduced.
4. Do not allow water, seawater or moisture to enter or leak into the battery. If the
safety mechanism within the battery becomes oxidized, the battery may overcharge
with abnormal electrical current and/or voltage so that it may overheat, ignite and/or
explode.
5. Do not throw the battery or subject it to strong shock. If the safety mechanism in the
battery is damaged, the battery may be overcharged and, consequently, an adverse
chemical reaction may be generated in the battery.
There is a potential risk of battery overheating, combustion, and/or explosion.
6. Do not use the battery if it is damaged or the exterior is deformed due to external
shock or if it is swollen.
◈
Content Confirmation
SPP-R220
Battery
Battery Charger
Paper Roll
Power Cord
Belt Clip
CD
Installation Guide
◈
Product Part Names
Paper Cover
Power Button
Open button
Paper Feed Button
Cable Connection
Power Connection
Battery
Hole for mounting belt strap / belt clip
Interface Cap
◈
Installation and Charging
Battery
Installation
1. Insert the battery on the rear side of
the printer, aligning the battery
hook properly.
2. Push the battery into the slot until a
snapping sound is heard.
※
Note
As the battery is not charged at the time of purchase, charge the battery
prior to product use. (Use the battery charger)
Paper
Installation
1. Press the open button to open the
paper cover.
2. Insert the paper as shown in the
image.
(Remove any remaining core of a
fully used paper roll.)
3. Take care to align the paper
correctly.
4. Pull the paper out and close the
paper cover.
5. Tear off any excess paper in the
direction of the side of the printer.
Battery
Charging
1. Turn off the printer power.
2. Connect the power cord to the
battery charger, and the connect AC
power.
3. Open the external interface cap in
the direction of arrow.
4. Connect the battery charger to the
power connector.
※
Note
The printer may incur serious damage If the battery charger provided
by BIXOLON is not used. BIXOLON is not legally liable for any
such damage. (The voltage and electrical current specifications of the
printer and battery charger must match.)
Belt Strap
Installation
1. Insert the belt strap screw into the
belt strap hole.
2. Use a coin to tighten the belt strap
screw as shown in the image.
Belt Clip
Installation
1. Insert the screw of the belt clip to
the belt clip mounting hole.
2. Fasten the screw of the belt clip
with an object like a coin as shown
in the picture.
(be careful to fasten in the correct
direction.)
◈
Control Panel Usage
POWER BUTTON
FEED BUTTON
ERROR LED
BATTERY LED
STATUS LED
•
POWER BUTTON
This button is used to turn the printer on and off.
•
FEED BUTTON
This button is used to feed paper manually, take the self-test and dump hexadecimals.
•
ERROR LED
If the red led is lit, the paper cover is open.
If the red led is blinking, either the paper has been fully used or the print head is
overheated.
If the red led continues to blink, it may indicate a more serious problem with the
product, and thus an authorized service dealer should be consulted.
•
BATTERY LED
If the blue led is lit, the battery is fully charged.
If the blue led is blinked, the battery is half charged.
If the red led is blinked, the battery must be charged or replaced.
•
STATUS LED (Bluetooth or Wireless LAN)
1) When using Bluetooth
If the printer is ready for wireless communication with any Bluetooth, the green led
as well as the battery status led is turned on.
2) When using wireless LAN
The right indicator shows the signal strength from wireless LAN.
The green led is solid for acceptable signal strength while the green led blinks for
weak signal strength.
※
Note
In power save mode, only the Status led is lit.
Printer Installation Guide
KN09-00047A (Rev.1.0)
Mobile Receipt Printer SPP-R220
All manuals and user guides at all-guides.com


































