Reviews:
No comments
Related manuals for SB9095
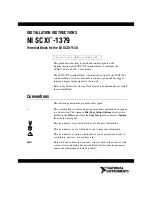
SCXI-1379
Brand: NI Pages: 11

MorphoAccess VP Series
Brand: Safran Pages: 126

VX 520 Series
Brand: VeriFone Pages: 2

i8550
Brand: Ingenico Pages: 2

Vantage
Brand: Coinco Pages: 12

VIVOpay VP8800
Brand: IDTECH Pages: 21

VoloAccess VA100 Series
Brand: Vololink Pages: 2

VIVOpay 8100
Brand: Vivotech Pages: 30

MT-4210A/H
Brand: POSIFLEX Pages: 16

KS-7415
Brand: POSIFLEX Pages: 20

CDO920-DI
Brand: SCM Pages: 9

G-0425G-A
Brand: Nokia Pages: 3

ONT G-010S-A
Brand: Nokia Pages: 3

XS-010X-Q
Brand: Nokia Pages: 3

1-2-1
Brand: barclaycard Pages: 2

HPE-06GPOE-AT
Brand: Olleh Pages: 7

iPP320 PINpad
Brand: Moneris Pages: 11

A980
Brand: Pax Technology Pages: 2

















