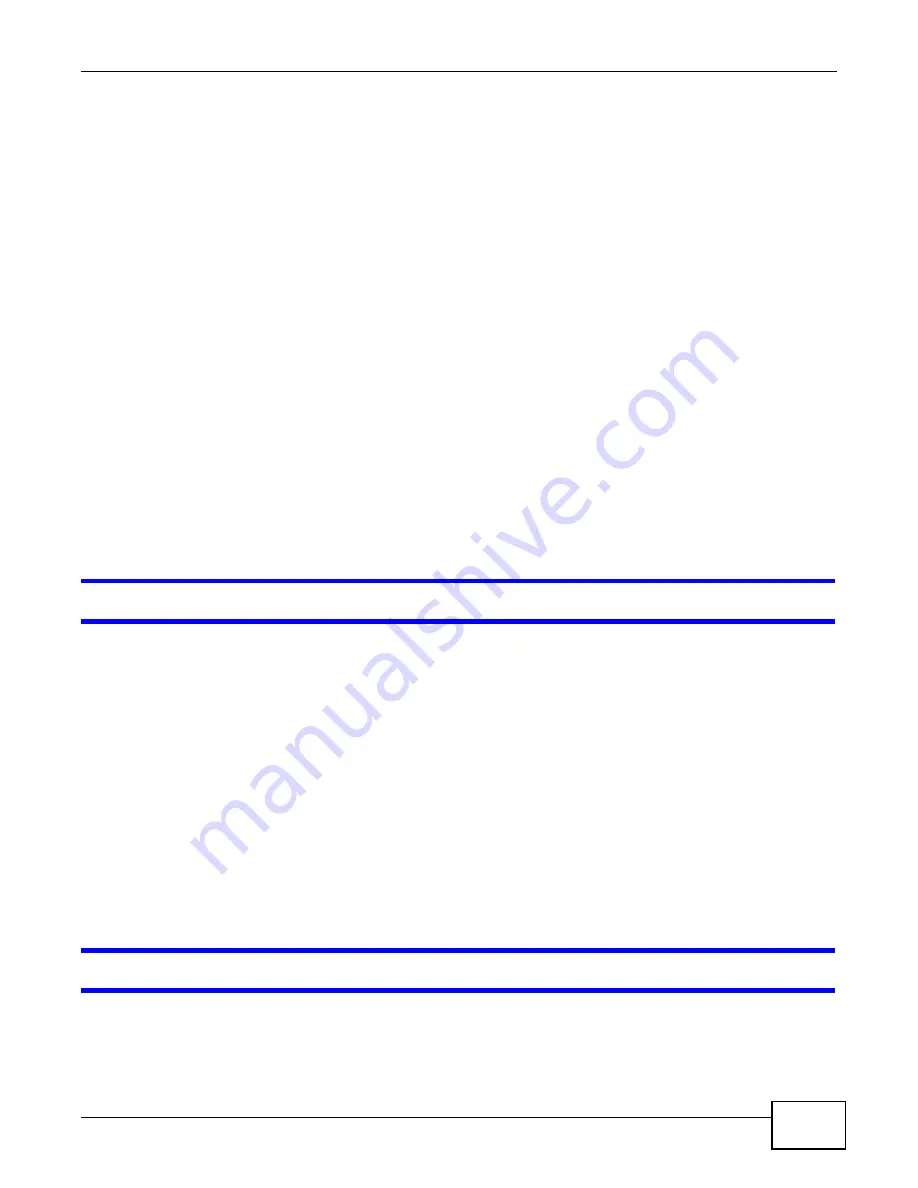
Chapter 10 Troubleshooting
WRE2205 User’s Guide
63
• If you changed the IP address and have forgotten it, see the troubleshooting suggestions for
don’t know the IP address of my WRE2205.
2
Check the hardware connections, and make sure the LEDs are behaving as expected. See the Quick
Start Guide.
3
Make sure your Internet browser does not block pop-up windows and has JavaScript and Java
enabled.
4
Make sure your computer is in the same subnet as the WRE2205. (If you know that there are
routers between your computer and the WRE2205, skip this step.)
• If there is a DHCP server on your network, make sure your computer is using a dynamic IP
address.
• If there is no DHCP server on your network, make sure your computer’s IP address is in the
same subnet as the WRE2205.
5
Reset the device to its factory defaults, and try to access the WRE2205 with the default IP address.
6
If the problem continues, contact the network administrator or vendor, or try one of the advanced
suggestions.
Advanced Suggestions
• If your computer is connected wirelessly, use a computer that is connected to a
LAN
/
ETHERNET
port.
I can see the
Login
screen, but I cannot log in to the WRE2205.
1
Make sure you have entered the password correctly. The default username is
admin
and default
password is
1234
. This field is case-sensitive, so make sure [Caps Lock] is not on.
2
This can happen when you fail to log out properly from your last session. Try logging in again after
5 minutes.
3
Disconnect and re-connect the power adaptor or cord to the WRE2205.
4
If this does not work, you have to reset the device to its factory defaults. See
.
10.3 Internet Access
I cannot access the Internet.
1
Check the hardware connections, and make sure the LEDs are behaving as expected. See the Quick
Start Guide.
Summary of Contents for WRE 2205
Page 7: ...7 PART I User s Guide ...
Page 8: ...8 ...
Page 28: ...Chapter 4 Status WRE2205 User s Guide 28 ...
Page 39: ...39 PART II Technical Reference ...
Page 40: ...40 ...
Page 50: ...Chapter 6 Wireless LAN WRE2205 User s Guide 50 ...
Page 54: ...Chapter 8 System WRE2205 User s Guide 54 ...
Page 60: ...Chapter 9 Tools WRE2205 User s Guide 60 ...
Page 66: ...Chapter 10 Troubleshooting WRE2205 User s Guide 66 ...
Page 72: ...Appendix A Legal Information WRE2205 User s Guide 72 ...


























