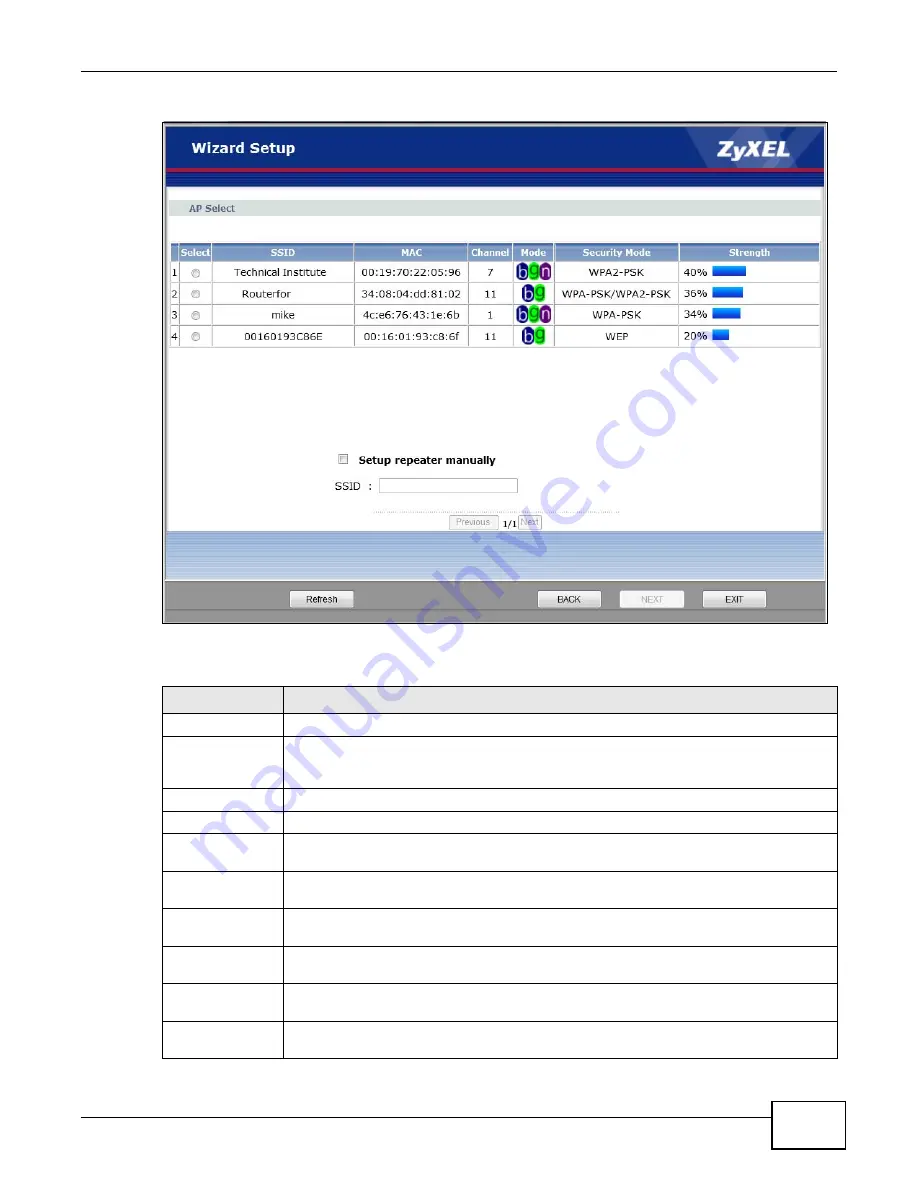
Chapter 3 Connection Wizard
WRE2205 User’s Guide
17
Figure 5
Wizard Step 2: Selecting an AP
The following table describes the labels in this screen.
Table 4
Network > Wireless LAN > AP Select
LABEL
DESCRIPTION
Select
Use the radio button to select the wireless device to which you want to connect.
SSID
This displays the Service Set IDentity of the wireless device. The SSID is a unique name
that identifies a wireless network. All devices in a wireless network must use the same
SSID.
MAC
This displays the MAC address of the wireless device.
Channel
This displays the channel number used by this wireless device.
Mode
This displays which IEEE 802.11b/g/n wireless networking standards the wireless device
supports.
Security Mode
This displays the type of security configured on the wireless device. When
no
is shown, no
security is configured and you can connect to it without a password.
Strength
This displays the strength of the wireless signal. The signal strength mainly depends on
the antenna output power and the distance between your WRE2205 and this device.
Setup repeater
manually
Select this to setup the AP manually.
SSID
If
Setup repeater manually
is selected, use this field to type the SSID of the AP. This is
useful when the AP’s SSID is hidden.
Refresh
Click this to search for available wireless devices within transmission range and update
this table.
Summary of Contents for WRE 2205
Page 7: ...7 PART I User s Guide ...
Page 8: ...8 ...
Page 28: ...Chapter 4 Status WRE2205 User s Guide 28 ...
Page 39: ...39 PART II Technical Reference ...
Page 40: ...40 ...
Page 50: ...Chapter 6 Wireless LAN WRE2205 User s Guide 50 ...
Page 54: ...Chapter 8 System WRE2205 User s Guide 54 ...
Page 60: ...Chapter 9 Tools WRE2205 User s Guide 60 ...
Page 66: ...Chapter 10 Troubleshooting WRE2205 User s Guide 66 ...
Page 72: ...Appendix A Legal Information WRE2205 User s Guide 72 ...






























