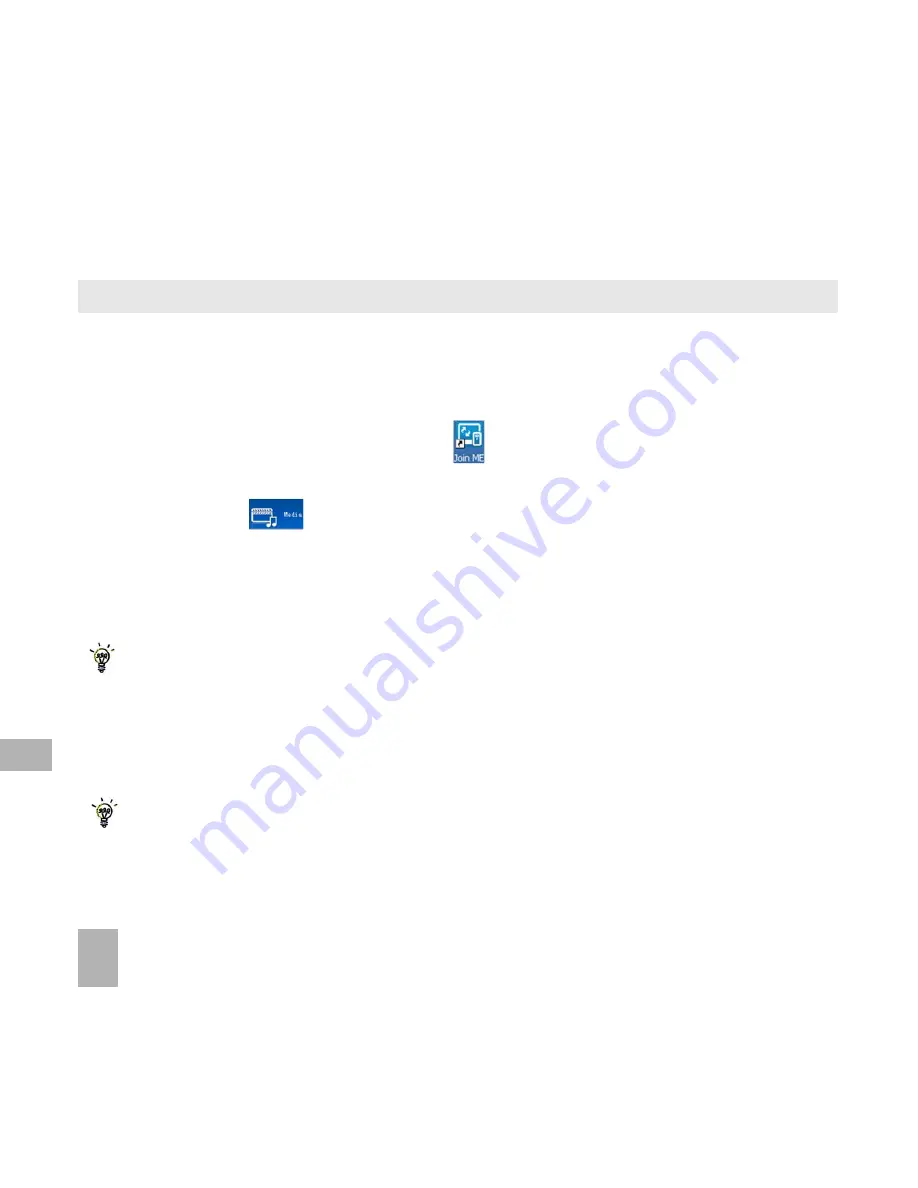
58
12
12.3
12.3
12.3
12.3
12.3
Using Join Me to copy photos to your computer
Using Join Me to copy photos to your computer
Using Join Me to copy photos to your computer
Using Join Me to copy photos to your computer
Using Join Me to copy photos to your computer
•
With the handset on and Join Me installed.
With the handset on and Join Me installed.
With the handset on and Join Me installed.
With the handset on and Join Me installed.
With the handset on and Join Me installed.
•
Check that PC Connection on the handset is set to USB
Menu > Settings >
Menu > Settings >
Menu > Settings >
Menu > Settings >
Menu > Settings > tab right to Handset > PC Connection > USB
Handset > PC Connection > USB
Handset > PC Connection > USB
Handset > PC Connection > USB
Handset > PC Connection > USB
•
Using the
Using the
Using the
Using the
Using the supplied USB lead,
USB lead,
USB lead,
USB lead,
USB lead, connect the phone
connect the phone
connect the phone
connect the phone
connect the phone to the computer
•
Double-click
Double-click
Double-click
Double-click
Double-click the Join Me icon
Join Me icon
Join Me icon
Join Me icon
Join Me icon on the desktop
desktop
desktop
desktop
desktop
.
•
Select the phone type and press Connect
press Connect
press Connect
press Connect
press Connect.
•
Select the Media tab
Media tab
Media tab
Media tab
Media tab
as shown on the next page
•
Double click
Double click
Double click
Double click
Double click on My Phone
My Phone
My Phone
My Phone
My Phone in the bottom left hand corner
bottom left hand corner
bottom left hand corner
bottom left hand corner
bottom left hand corner
•
Double click
Double click
Double click
Double click
Double click on Photos
Photos
Photos
Photos
Photos to expand the folder
•
Double click
Double click
Double click
Double click
Double click on My Pictures
My Pictures
My Pictures
My Pictures
My Pictures to view the picture files on the right hand side.
•
Drag
Drag
Drag
Drag
Drag the required file from the file list and Drop
Drop
Drop
Drop
Drop it into the required destination
destination
destination
destination
destination folder
folder
folder
folder
folder
Drag and Drop
Drag and Drop
Drag and Drop
Drag and Drop
Drag and Drop is a method of copying files. Click on the file, hold down the left mouse button, move the
mouse pointer to the required destination and release the left mouse button to Drop the file to that location.
Alternatively
Alternatively
Alternatively
Alternatively
Alternatively you can use a) the copy & paste options from the right mouse click menu b) Copy & Paste
function from the Edit pull down menu or c) the Ctrl+C, Ctrl+X, Ctrl+V keyboard shortcuts.
•
The file is copied to the destination folder (Desktop in the example below).
•
Files can only be transferred from one Folder in to another folder displayed in Join Me.
Files can only be transferred from one Folder in to another folder displayed in Join Me.
Files can only be transferred from one Folder in to another folder displayed in Join Me.
Files can only be transferred from one Folder in to another folder displayed in Join Me.
Files can only be transferred from one Folder in to another folder displayed in Join Me.
Dragging a file on to your desktop will not work. Transferring of files must be done in
Dragging a file on to your desktop will not work. Transferring of files must be done in
Dragging a file on to your desktop will not work. Transferring of files must be done in
Dragging a file on to your desktop will not work. Transferring of files must be done in
Dragging a file on to your desktop will not work. Transferring of files must be done in
Join Me.
Join Me.
Join Me.
Join Me.
Join Me.
The default picture size is very small when viewed on the computer.
See section 10.1 to change the image size.






























