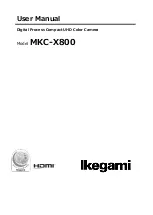Warning and precautions
6
1.1
Precautions
The Mobile Cam contains delicate electronic circuitry and battery systems. You should treat it
with care and pay particular attention to the following points:
Do not allow the Mobile Cam, battery or accessories to come into contact with liquids or
moisture at any time. Do not immerse in any liquid.
The Mobile Cam can’t do the video call over 3 hours continuously. If the time is over 3
hours, it will shut off automatically.
Do not place the Mobile Cam alongside computer disks, credit cards, travel cards or other
magnetic media. The information contained on disks or cards may be affected by the
Mobile Cam.
Do not leave the Mobile Cam in places where the temperature could exceed 60°C – e.g.
on a car’s dashboard or a windowsill or behind glass in direct sunlight.
Do not dispose the Mobile Cam in a fire. This equipment is fitted with an internal battery
that can only be replaced by a qualified service engineer so used batteries must be safely
disposed at a recycling point.
Do not attempt to dismantle the Mobile Cam or any of its accessories.
The Mobile Cam may become warm during normal use. The Mobile Cam may also
become warm while the battery is being charged.
Use a damp or anti-static cloth to clean the Mobile Cam. Do not use chemical or abrasive
cleaners as these could damage the case.
Summary of Contents for MF68
Page 1: ...ZTE MF68 User Manual ...