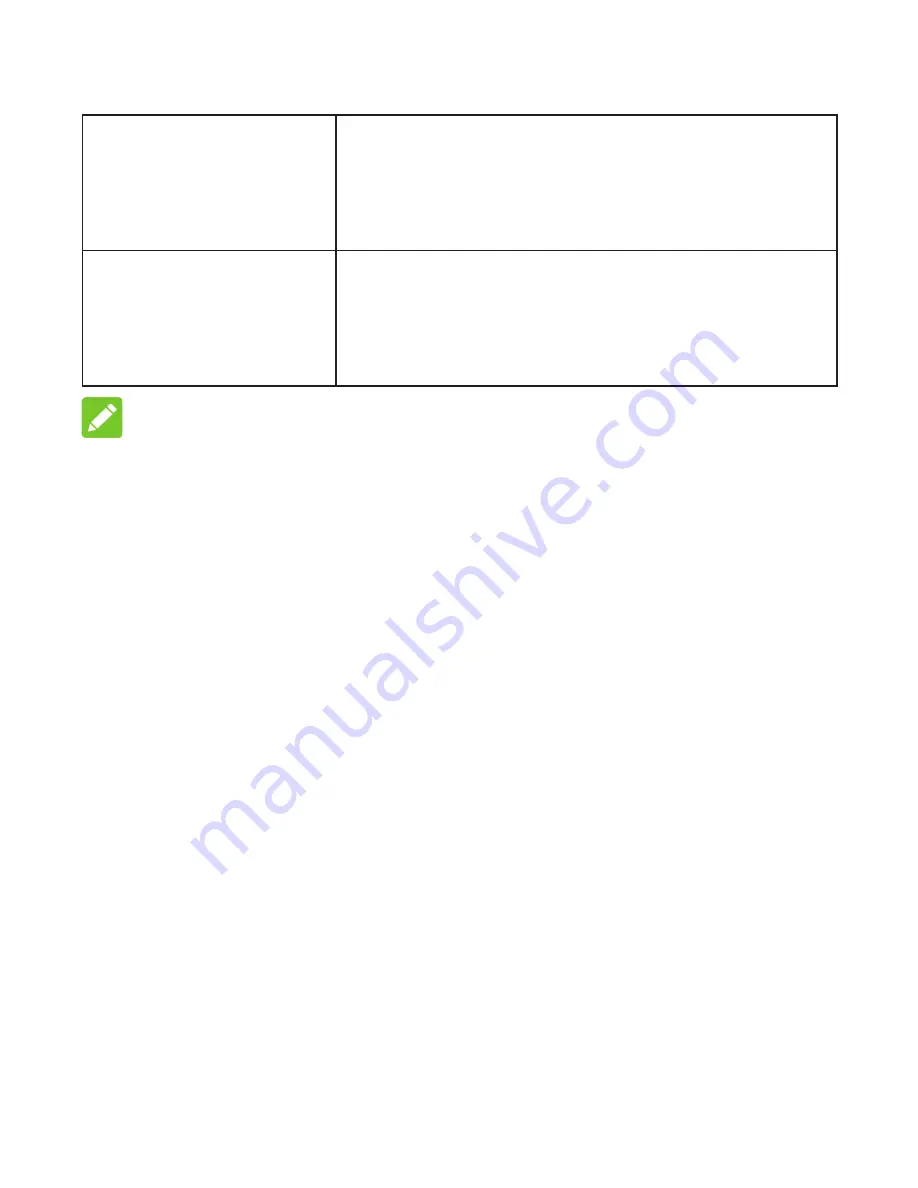
36
User Name
User name is used to obtain
authentication from the ISP when the
connection is established.
Password
Password is used to obtain
authentication from the ISP when the
connection is established.
NOTES:
• The
Profile Name
and
APN
are mandatory, others are
optional.
• If the Authentication is set to
NONE
, you don’t need to
set the User Name and Password.
Summary of Contents for MF275R
Page 1: ...1 MF275R User Guide ...
Page 15: ...15 4 Select Internet Protocol Version 4 TCP IPv4 and click Properties ...
Page 29: ...29 ...
Page 34: ...34 1 Select Manual mode in the figure above 2 Click Add New to access the following figure ...
Page 49: ...49 If you select Enable the filter settings will appear as shown below ...
















































