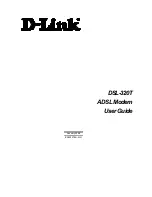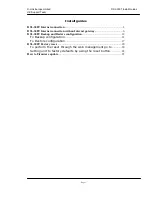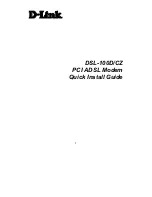Logout ............................................................................................................................. 33
Disconnecting from the Internet ..................................................................................... 34
Troubleshooting .................................................................................................................. 35
Technical Parameters .......................................................................................................... 36