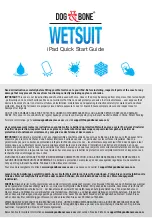35
About Licenses and Protected Files
Some media files have associated licenses that protect them from being unlawfully distributed or shared.
If you want to copy a protected file from your PC to your phone, use the Windows Media Player on your PC to synchronize the file to your phone. This will
ensure that the license is copied along with the protected file. For more information about synchronizing files to your phone and other mobile devices, see
Windows Media Player Help.
Note: You can view the protection status for a file by checking its file properties (Menu > Properties).
Copy Files to Your Phone
You can synchronize (copy) digital media files from your PC to your phone..
To synchronize content to your phone automatically
1. On your PC, start Windows Media Player and then connect your phone to your PC.
2. In the Device Setup Wizard, type a name for the phone and select Finish.
3. On the leftmost pane, right-click your phone and select Set Up Sync.
4. On the Device Setup dialog box, select the Sync this device automatically and then select the playlist(s) that you want to sync between the PC and
your phone.
5. Select Finish.
Note: You can also sync your storage card if you have one installed on your phone.
The files begin synchronizing to your phone. The next time you connect your phone to your PC while Windows Media Player is running, synchronization
will start automatically.
To synchronize and copy content manually to your phone
1. If you have not set up synchronization between your phone and PC, follow steps 1 to 3 as in “To synchronize content to your phone automatically.”
2. Select the Sync tab on the Windows Media Player. Select a Playlist or a Library on the left panel of the Windows Media Player.
3. Select Start Sync to start copying files to your phone.
Note: Always use Windows Media Player 11 on your PC to synchronize (copy) files to your phone. Audio files copy faster if Windows Media Player is configured to automatically
set the quality level for audio files copied to your phone. For more information, see the Windows Media Player Help.
Play Media
To play a media file
To play media files from the library, select Menu > Library to open the Library screen. If necessary, select a library. Then select the file from the
catalogues(for example, My Music or My Playlists), move to an item (such as a song, album, or artist name), press Play to play the media file on the
player screen.
To play media files from the phone or the storage card, on the Library screen, press Menu, and then select Library > My device/Storage Card. Press the
OK key to browse the file list and play file(s).
Note: On the Library screen, to play a file that is stored on your phone but is not in a library, select Menu > Open File. Select the item (such as a file or a folder), and select
Play.
To play media files from the Internet, on the Library screen, press Menu > Open URL to prompt an input screen. Enter the desired URL and press OK to
open the file from the Internet. Press Menu to clear history logs or go back to the previous screen.
About the screens and menus
Select Menu. The available menu options depend on the screen you are viewing.
•
Library: Display the Library screen so that you can choose a file to play.
•
Play/Pause: Start or pause playback.
•
Stop: Stop playback.
•
Shuffle/Repeat > Shuffle: Play the items in the Now Playing playlist in random order.
•
Shuffle/Repeat >Repeat: Play the items in the Now Playing playlist repeatedly.
•
Full Screen: Display the current playing video in full screen mode.
•
Options: Adjust various Windows Media Player Mobile options, including network, skin, and hardware key options, etc.
•
Properties: Display information about the currently playing file.
•
About: Display information about Windows Media Player Mobile, such as the version number.
Manage Your Media Library
To open media library
On the Windows Media screen, select Menu > Library. The screen lets you quickly find your audio files, video files, and playlists. It contains the
following items:
•
My Music: You can view or play the music files.
•
My Videos: You can view or play the video files.
•
My TV: You can view or play the TV files.
35
Summary of Contents for e810
Page 1: ...ZTE e810 User Guide 1 ...