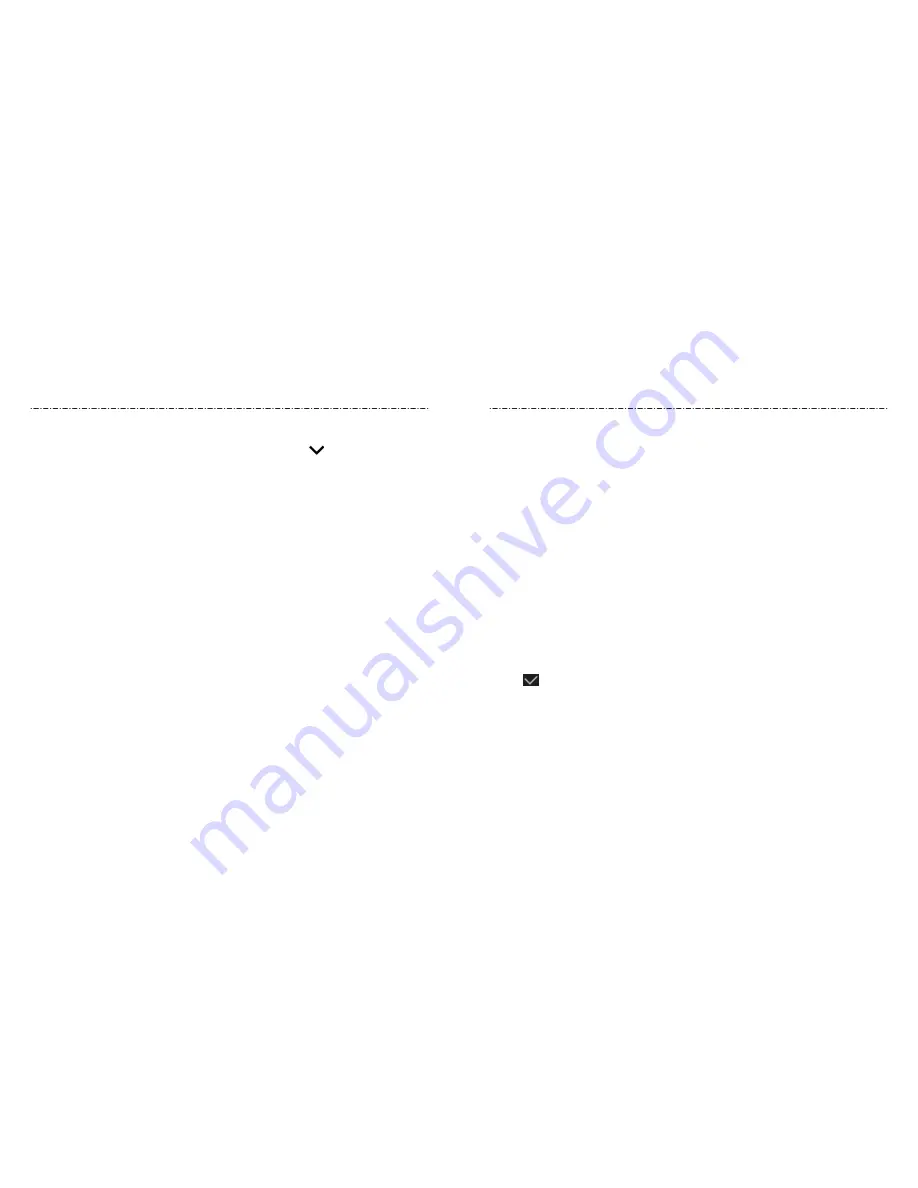
16
17
Personalizing
Personalizing
NOTE:
You can adjust the media volume when a media application is in use by pressing
the
Volume Key
. If no media application is active, press the
Volume Key
to adjust the
ringtone volume (or the earpiece volume during a call), or tap
and drag a volume
slider to adjust other types of volume.
Switching to Vibration or Silent (Do Not Disturb) Mode
You can set the phone to silent (Do Not Disturb) or vibration mode by using one of the
following methods.
• Press the
Volume Key
when no media application is active to show the volume
management window. Drag the slider to the left or keep pressing the
Volume Down
Key
to switch the phone to vibration mode. Press the key again in vibration mode to
switch the phone to silent mode.
• Swipe down from the top of the screen to open the Notification Panel, and drag the
panel downward. Tap
Sound
,
Vibrate
, or
Silent
to switch the phone to vibration or
silent mode or turn the sound on (see
Knowing the Basics – Managing Notifications –
Using Quick Settings
).
• Swipe up on the home screen and tap
Settings > Sound > Notification mode
and
select
Vibrate
or
Mute
to switch to vibration or silent mode.
• Swipe down from the top of the screen to open the Notification Panel, and drag the
panel downward. Tap
Do not disturb
or
Alarms only
to turn on or off silent mode.
NOTES:
• Alarms are still allowed in silent mode. You can also allow certain notifications marked
as priority.
• To quickly turn off silent mode, press the
Volume Key
and tap
TURN OFF NOW
.
Setting Silent (Do Not Disturb) Mode Preferences
You can set allowed and blocked disturbances, or manage automatic rules that turn on
or off silent mode automatically.
1. Swipe up on the home screen and tap
Settings > Sound > Do Not Disturb
preferences
.
2. Tap an option to configure.
•
Priority only allows:
Set allowed disturbances in silent mode.
•
Block visual disturbances:
Set the condition for blocking notifications on the screen.
•
Automatic rules:
Tap an existing rule to set or delete it, or tap Add more to create
new rules.
Applying New Wallpapers
You can set the wallpaper for the home screen or lock screen.
1. Press and hold an empty place on the home screen.
2. Tap
WALLPAPERS
.
3. Swipe left or right on the wallpaper panel along the bottom of the screen to select a
wallpaper, or tap
My photos
to choose the image you want to use as the wallpaper.
4. Tap or
SET WALLPAPER
and follow the instructions on the screen.
NOTES:
• Alternatively, you can swipe up on the home screen and tap
Settings > Display >
Wallpaper
to set the wallpaper.
• For images from My photos, pinch or spread to select the part you want to use.

























