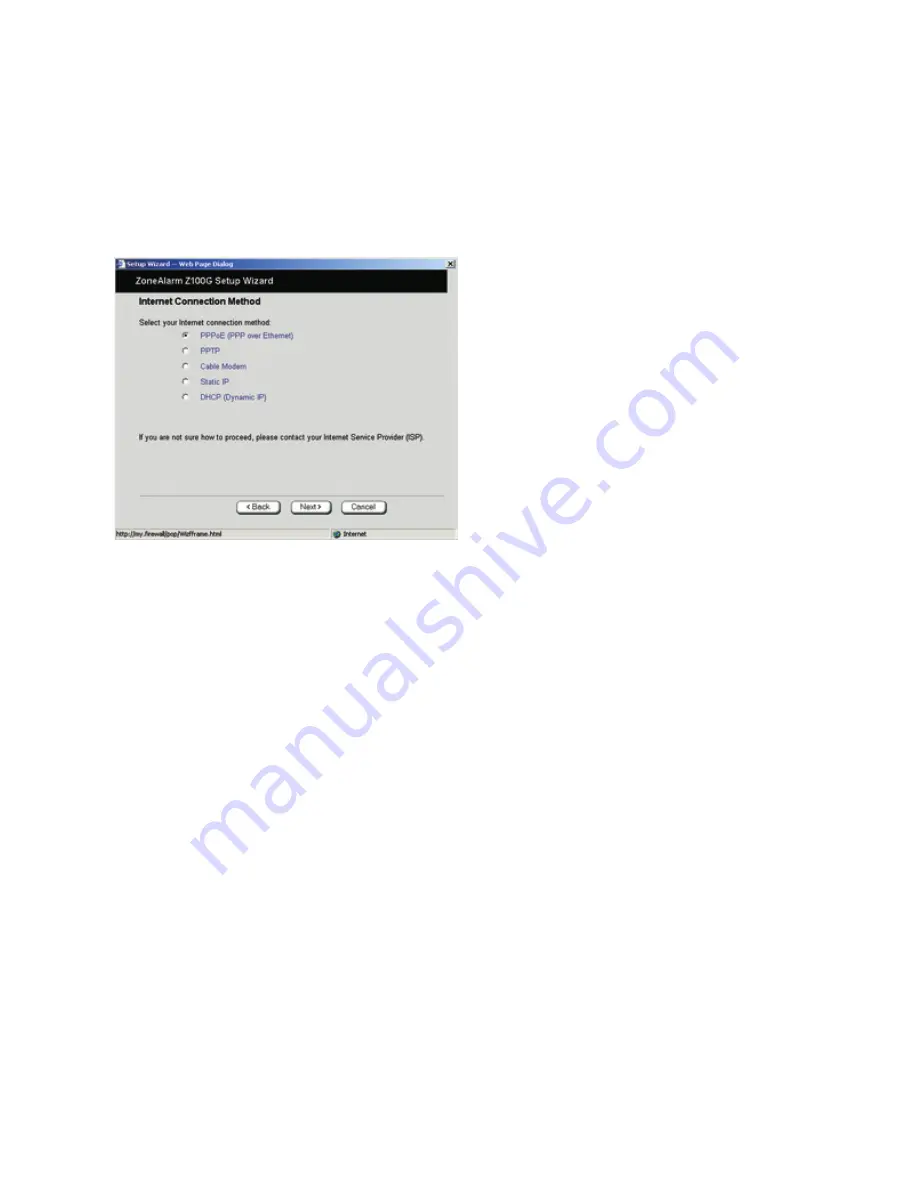
Part 2: Connect to the Internet
The first part of the setup wizard guides you through the configuration of your Internet connection. Before
proceeding, make sure no computers are currently using your Internet connection and that the ZoneAlarm
®
Secure Wireless Router Z100G is the only device connected to your modem.
Step 1: Select your Internet connection method.
Note:
If you are not certain what type of connection to choose, contact your Internet Service Provider.
Option 1: PPPoE Connection
•
Select
PPPoE
.
•
Click
Next
.
•
Fill out the form with the login information provided to you by your Internet Service Provider (ISP).






















