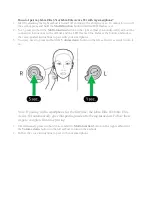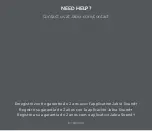Part 3: Connect Your Network
•
Connect one end of the network cable provided with your ZoneAlarm
®
Secure Wireless Router Z100G to
the WAN port on the appliance rear panel, and connect the other end to your cable or DSL modem, as
shown in the figure below.
•
Make sure your DSL or cable modem is powered on.
•
The WAN LED will light up, indicating proper connection to your modem.
•
Connect one end of your network cable to one of the four LAN ports, and connect the other end to your
PC. If you have additional PCs or other network devices you wish to connect with a cable, you can con-
nect them to the LAN ports.
•
A corresponding LAN LED will light up, indicating each connected computer.